리눅스 CentOS 7 설치 방법 (4) - 그 외 설정
- IT/linux
- 2019. 6. 27. 00:33
리눅스 CentOS 7 설치 방법 (4) - 그 외 설정

안녕하세요. Eloquence 입니다.
장마가 시작된 것 같아요. 근래 날씨가 너무 더워서 밖에 돌아다니기가 너무 힘들었는데 당분간 시원하게 지낼 수 있을 것 같네요. 저번 포스팅에 이어서 리눅스 CentOS 7 설치 마무리 지어 보겠습니다.
설치 가이드
· 리눅스 CentOS 7 설치 방법 (1) - 가상머신 설정편
· 리눅스 CentOS 7 설치 방법 (2) - 기본 설정편
· 리눅스 파티션 나누기 - 개념정리편, (3)편 진행을 위한 선행학습
· 리눅스 CentOS 7 설치 방법 (3) - 디스크 파티션 설정편
· 리눅스 CentOS 7 설치 방법 (4) - 그 외 설정편 ←현재 보고 있는 페이지★
그 외 설정
그 외 설정 편은 아주 간단합니다.
우선은 네트워크 설정 화면입니다. 이 부분은 실제 리눅스 설치가 완료된 후에도 진행할 수 있는 부분이기에 해주셔도 되고 안해주셔도 설치에 지장이 없습니다. (켬/끔 버튼으로 켜거나 끄거나 할 수 있습니다.)

모든 설정이 완료되었습니다. 우측 하단 '설치 시작(B)'을 눌러주세요.
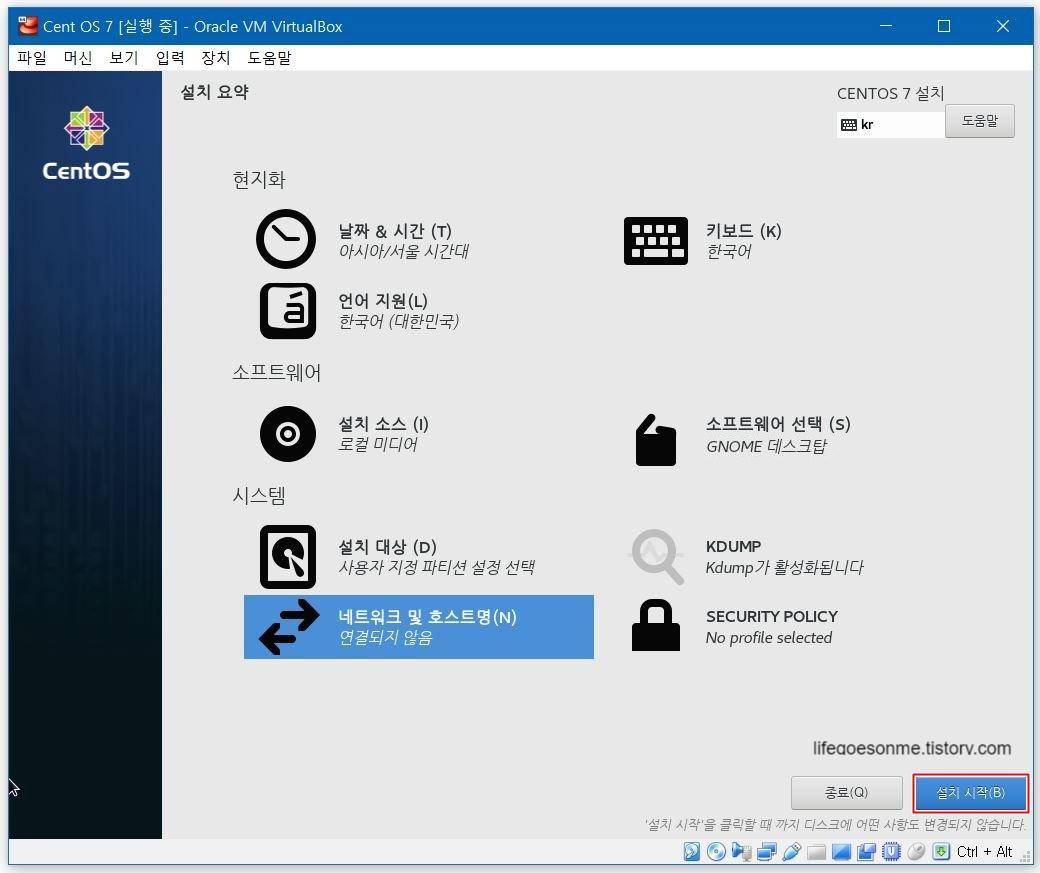
설치가 진행되고 있는 화면입니다.
과정 중 우리는 root 암호 설정과 사용자 생성을 진행할 수 있습니다. 먼저 root 암호부터 진행하겠습니다. 클릭!
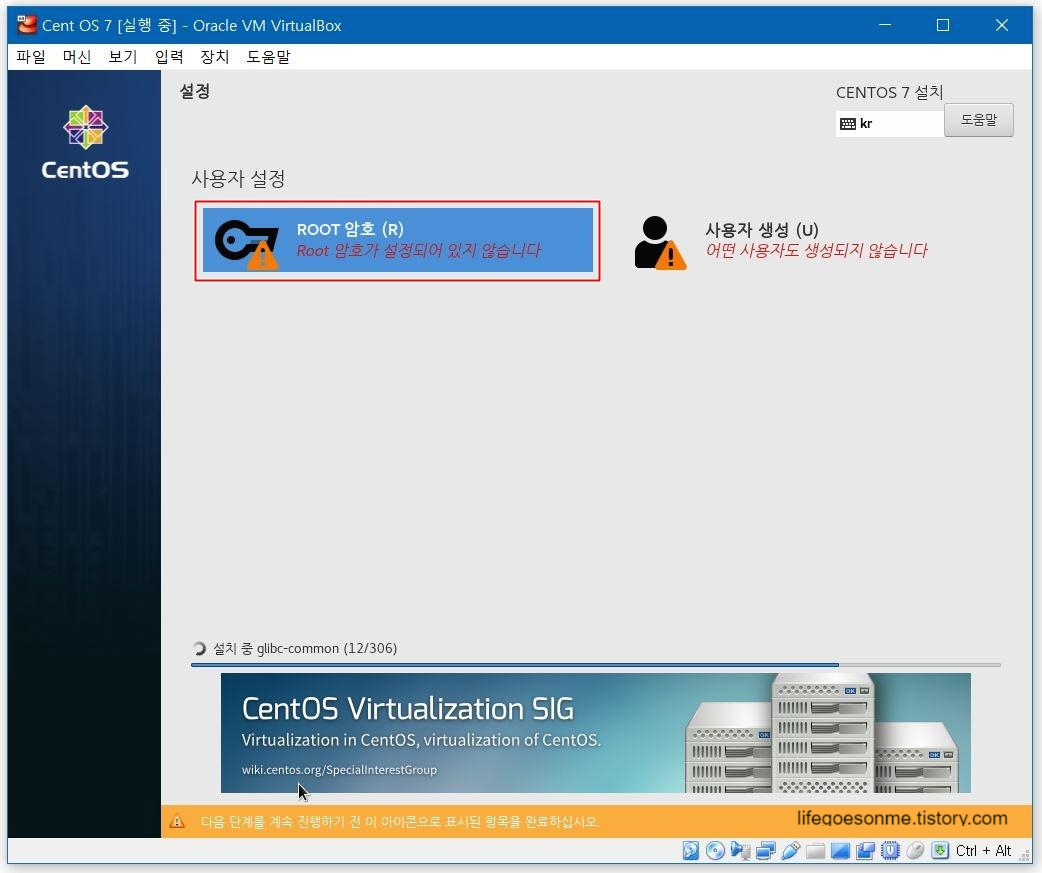
기억하기 쉬운 root 암호를 총 2번 아래/위 입력해줍니다. 그리고 좌측 상단 '완료' 클릭!
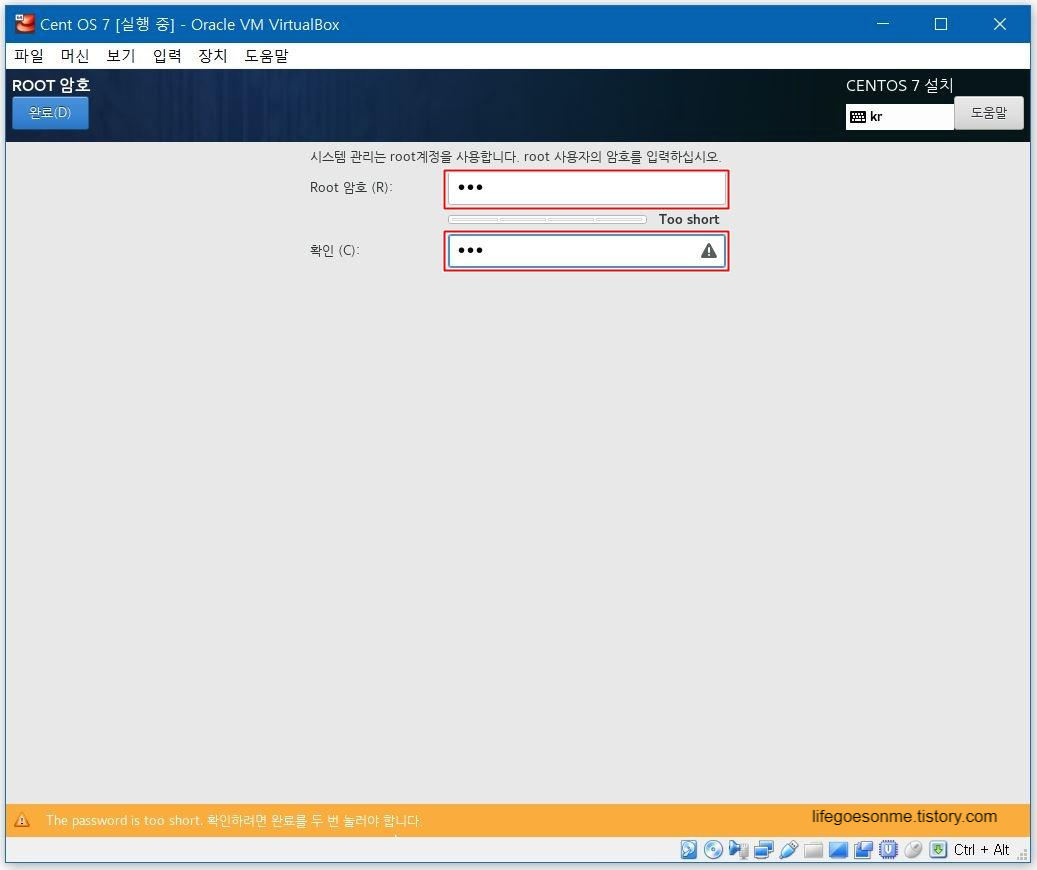
이번엔 사용자 생성을 진행해보겠습니다.
아래 그림과 같이 사용자 이름 및 암호를 입력해주시면 되겠습니다. 다 되셨다면 좌측 상단 '완료' 클릭!

자 이제 설치가 정상적으로 완료될 때까지 기다리는 일만 남았네요.
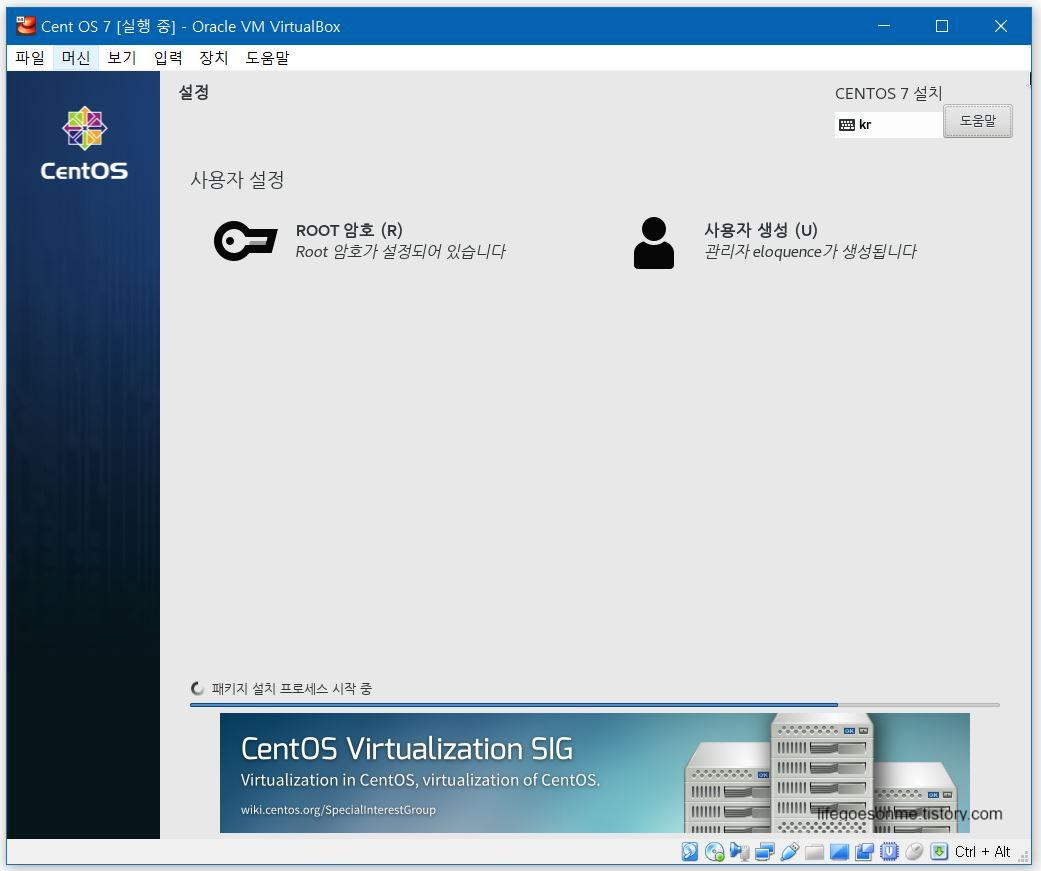
설치가 다 진행되고 나면
LICENSE INFORMATION이라고 해서 라이센스에 대한 동의 여부를 묻는 항목이 나옵니다. 클릭~
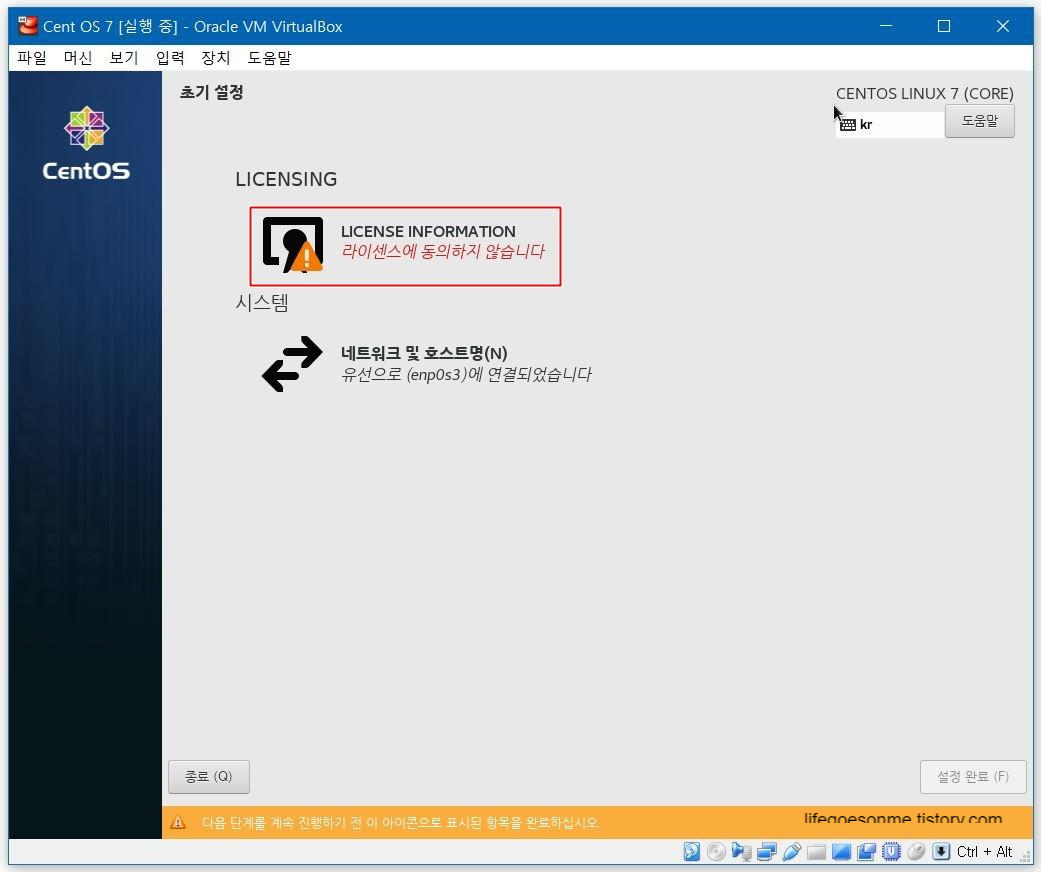
하단에 '약관에 동의합니다(A)' 란에 체크 표시한 후 완료 버튼 눌러줍니다.
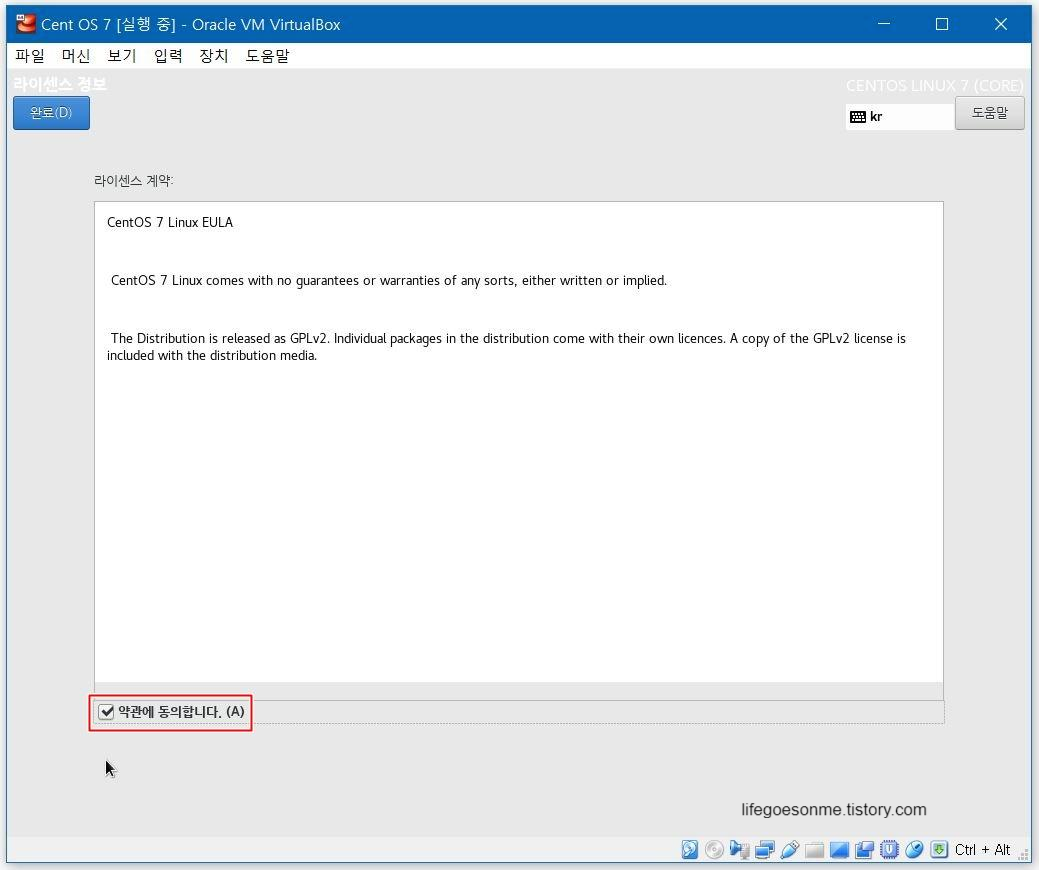
동의가 완료된 화면이고요. 우측 하단 '설정 완료(F)' 눌러줍니다.
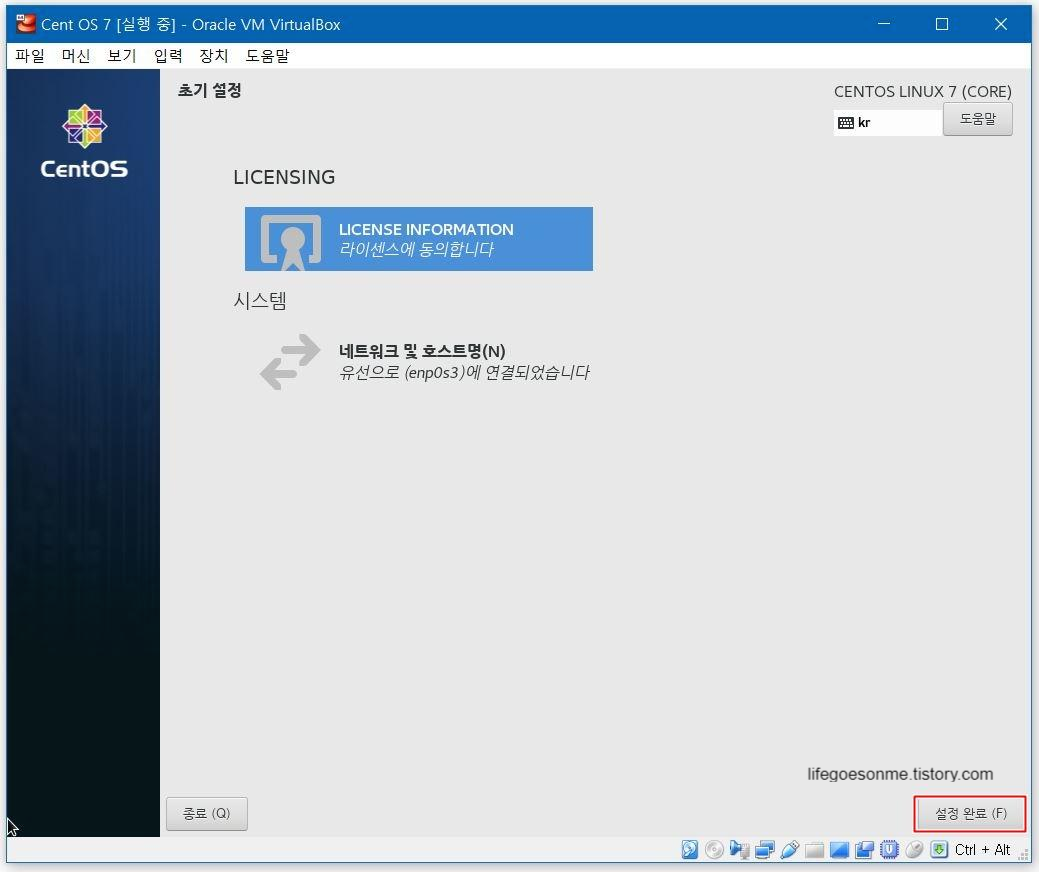
드디어!!!
설치가 종료되고 첫 서버 부팅의 순간입니다.
금방 사용자 생성에서 만들어진 eloquence라는 사용자가 등록되어 있네요.
우리는 두 가지 선택을 할 수 있습니다.
* root 로그인
(목록에 없습니까? 클릭 → root 암호 입력 후)
* eloquence(사용자) 로그인
(eloquence 클릭 → 사용자 암호 입력)
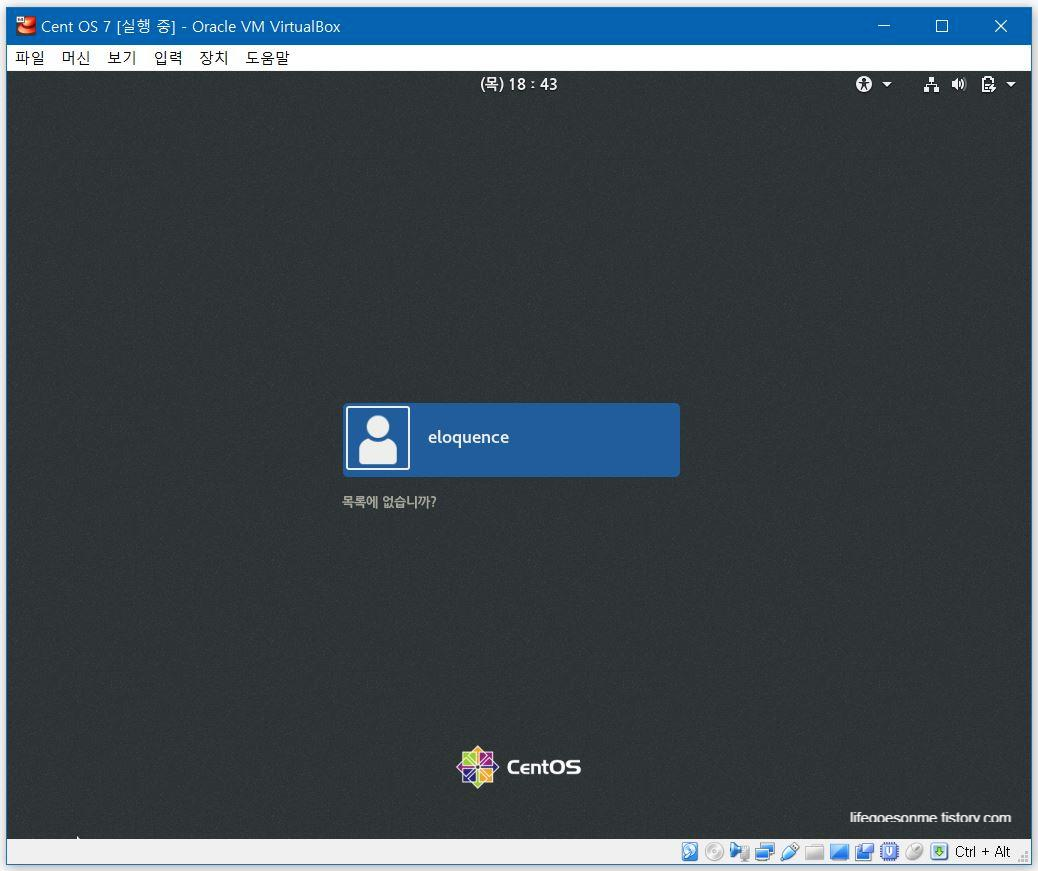
저는 사용자 로그인으로 해보겠습니다. (탁탁탁 탁탁탁 입력 중...)
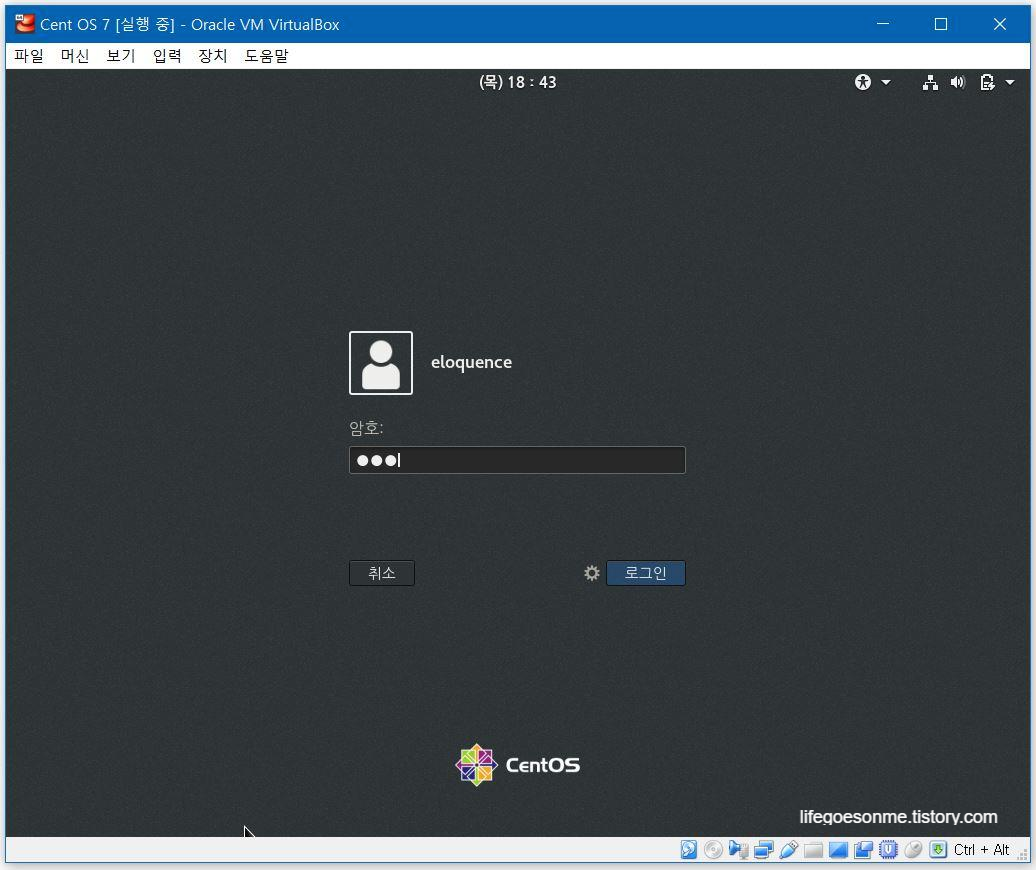
환영 문구와 동시에 간단한 설정 과정이 진행되는데요. 중요한 포인트는 아닙니다.
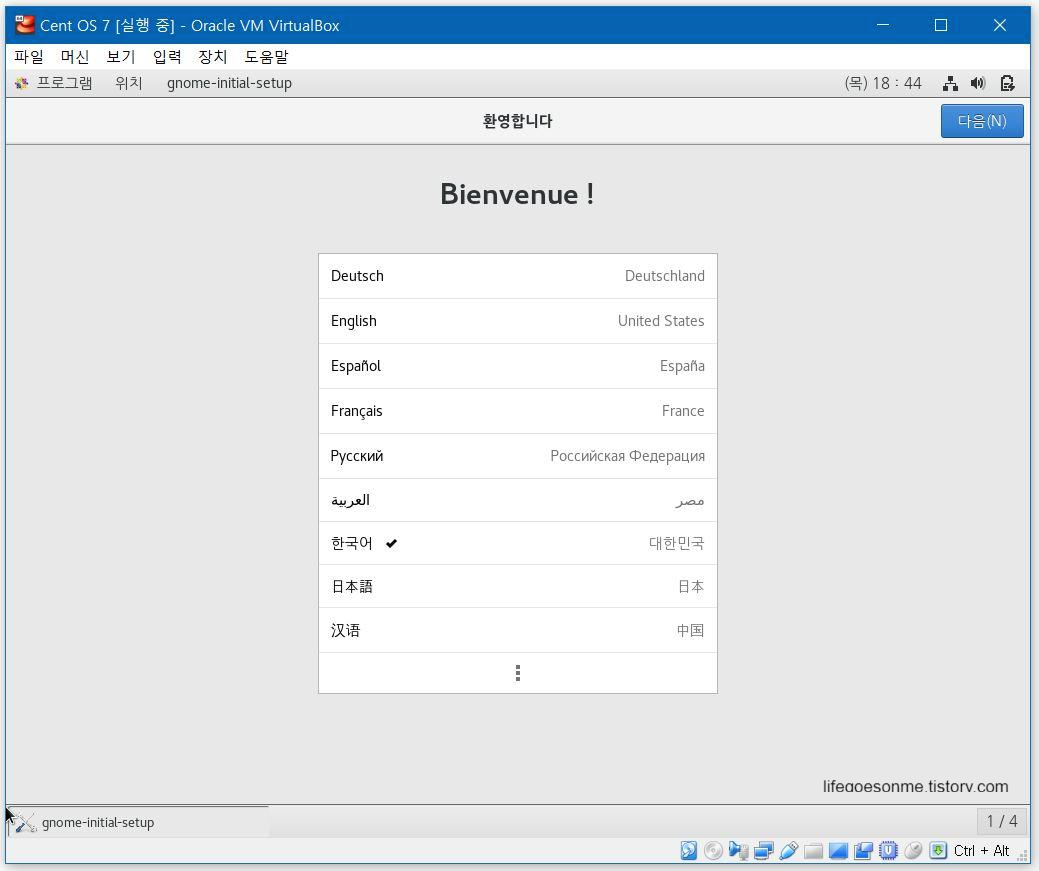

위치 정보 역시 테스트 용으로 사용하시는 서버라면 굳이 할 필요는 없겠네요.
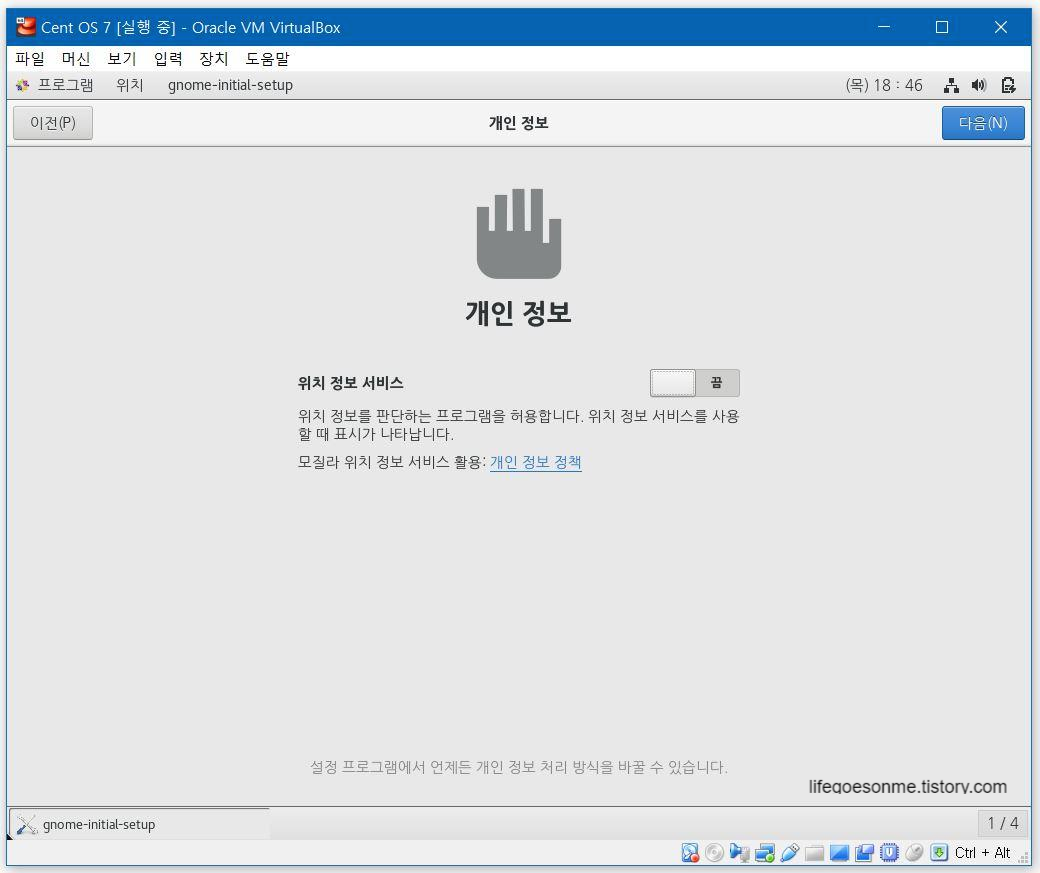
온라인 계정 연결 역시 저는 건너뛰기를 눌렀습니다.
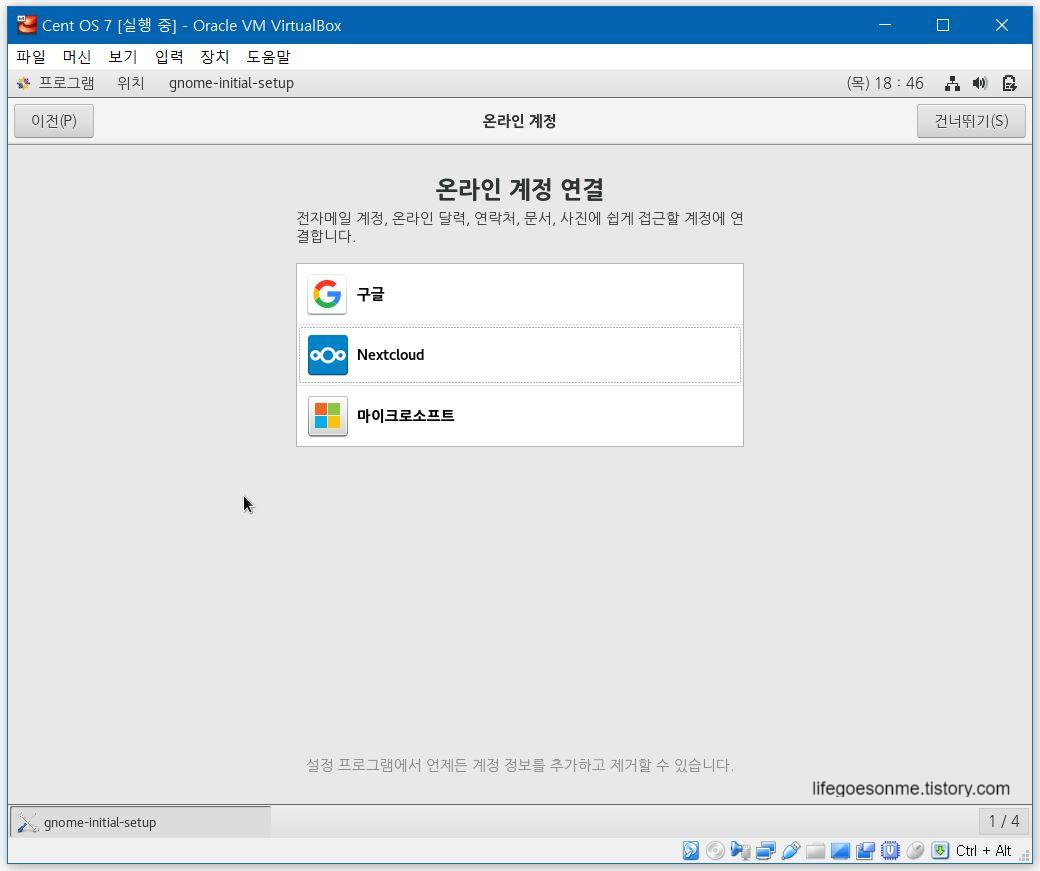
이제 모든 설치 과정이 종료되었습니다.
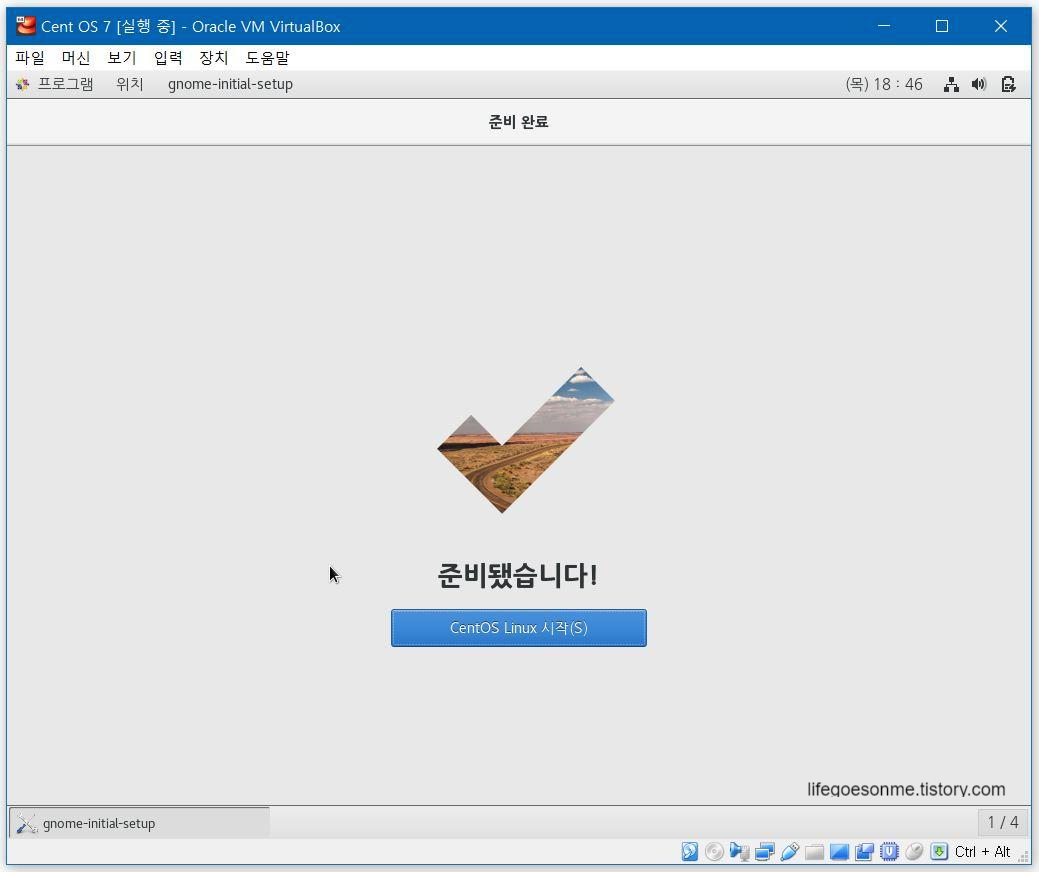
GUI 모습이고요. 우클릭하면 '터미널 열기' 버튼으로 CLI 모드로 작업이 가능합니다.
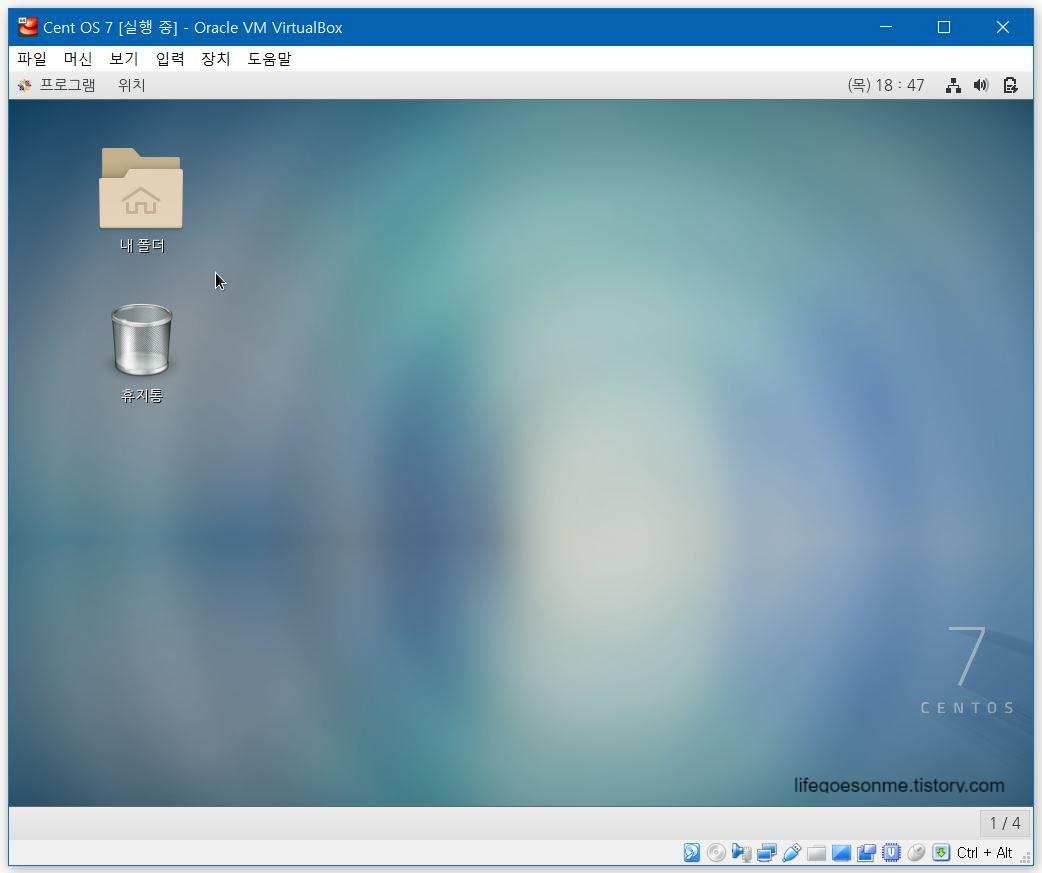
네네.. 드디어 Linux CentOS 7 설치 과정이 모두 종료되었습니다. 중간중간 포스팅 텀이 너무 길었는데요. 요즘 일이 많이 생겨서 글을 쓸 시간이 잘 안 생기다 보니 자연스레 멀어져 갔던 것 같습니다. 다시 한번 초심으로 돌아가서 여태 배운 내용들을 잘 정리해서 공유하는 시간을 가져보도록 하겠습니다.
모두 건강하세요. 다음엔 더 유익한 정보로 찾아뵐게요. (__)
제 주관적인 지식을 통해 작성된 글이며, 틀린 부분이 있다면 의견을 달아주세요.
'IT > linux' 카테고리의 다른 글
| CentOS 7 ifconfig 명령어 안될 때 (0) | 2019.12.02 |
|---|---|
| 리눅스 hostname 변경 (CentOS 6,7 + 대문자 변경) (0) | 2019.12.01 |
| 리눅스 CentOS 7 설치 방법 (3) - 파티셔닝 (4) | 2019.05.09 |
| 리눅스 디스크 파티션 나누기 (개념 정리) (1) | 2019.04.08 |
| 리눅스 CentOS 7 설치 방법 (2) - 기본 설정편 (0) | 2019.03.13 |
