Windows 10 새 하드디스크(HDD) 인식 시키기
- IT/window server
- 2020. 2. 27. 11:53
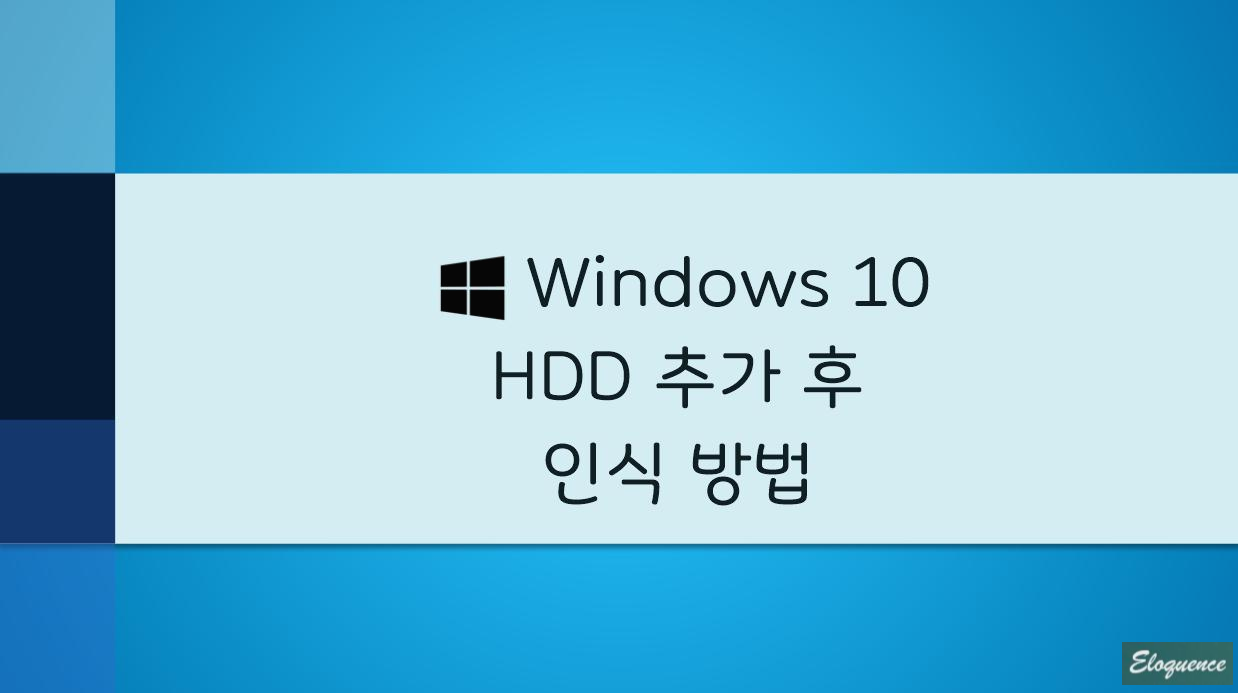
PC를 사용하다 보면 간혹 아래 그림처럼 용량이 부족할 때가 생깁니다. 저는 원래 SSD(C 드라이브) 하나만 사용했었는데요. 사용 시간이 경과함에 따라 제가 저장하고 싶은 파일들도 많아지게 되어 HDD(D 드라이브)를 추가로 장착했었습니다. 하지만 6개월 정도 사용 후 D 드라이브 역시 저렇게 꽉 차게 되어 HDD 추가 장착이 필요한 시점이 되었지요.
HDD 추가 장착 방법은 유튜브에 영상으로 너무나 설명이 잘되어 있어서 생략했습니다. 그럼 이 글에서는 무엇을 다루느냐?
바로 새 하드디스크 장착 후 컴퓨터를 켜게 되면 사용자가 직접 수동으로 새롭게 장착한 하드디스크를 인식시켜주는 과정이 필요하답니다. 그 방법을 소개하려 합니다. 그럼 바로 가보시죠!
windows 10 HDD 인식
먼저 컴퓨터 화면 좌측 제일 하단에 윈도우 모양에 마우스 커서를 댄 후 우클릭을 하게 되면 아래 그림과 같이 디스크 관리(K)가 보이실거에요. 클릭해줍니다.
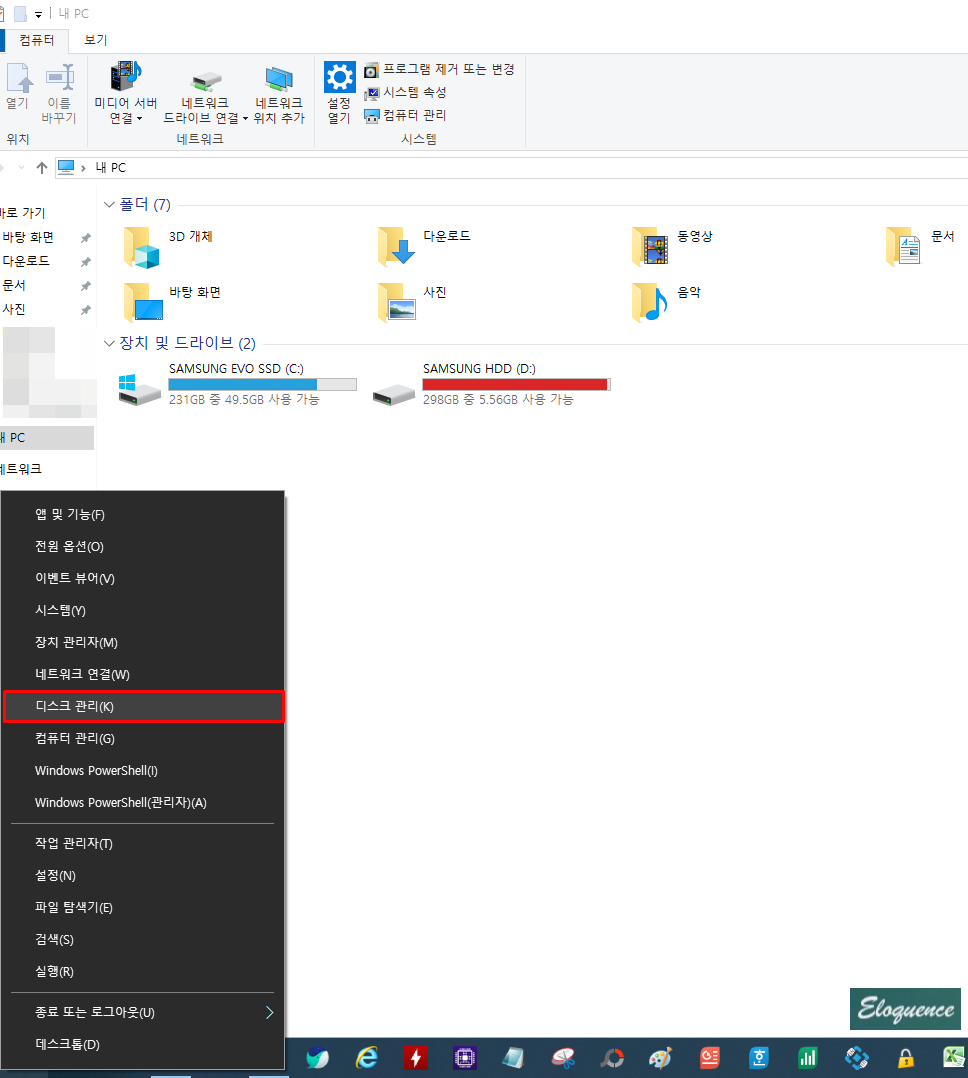
windows 10 디스크 초기화
새 하드디스크(HDD)를 정상적으로 장착했다면 들어가자마자 자동으로 '디스크 초기화' 창이 뜨게 됩니다.
자 여기서 MBR과 GPT가 두 종류가 있습니다. 무엇을 선택해야 할까요?
간단하게 설명드릴게요.
MBR은 윈도우 부팅 용도로도 사용이 가능한 부트 디스크 겸 데이터 저장용 디스크로 초기화됩니다. 그래서 혹시 윈도우 부팅 용도로도 사용을 하실 분이라면 MBR 또는 2TB 이하의 HDD를 장착한 분이라면 OS 간 호환성도 좋은 MBR을 선택하시는 게 좋습니다.
다만 디스크 용량이 2TB 이하만 인식할 수 있으므로 3TB 디스크를 장착했는데 MBR로 초기화를 하게 되면 3TB 중 1TB는 사용을 못하게 되고 2TB만 사용할 수 있게 됩니다. 이런 경우엔 손해겠죠?
GPT는 데이터 저장 용도로만 사용이 가능하며, 2TB 이상의 HDD일 경우 GPT로 초기화 하실 것을 권장드립니다. 만약 GPT로 초기화해서 사용하다가 윈도우 부팅 용도로 사용을 하셔야 한다면 데이터를 안전하게 백업 후 CMD 창에서 diskpart 명령어로 GPT <--> MBR 변환이 가능합니다.
필자는 2TB 이상이며, 부트 디스크는 SSD로 따로 두고 있으므로 데이터 저장 용도로만 사용할 것이기에 GPT로 진행하겠습니다.
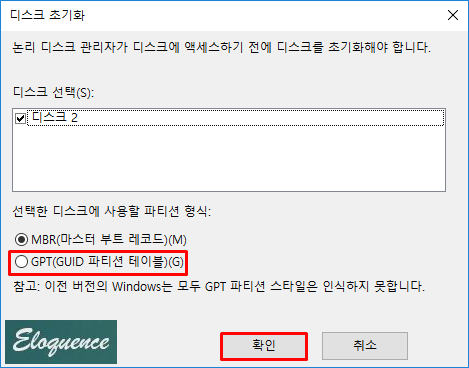
디스크 2 온라인 상태이긴 하지만 아직 '할당되지 않음'이라고 표시되네요.
우클릭 후 새 단순 볼륨(I) 클릭
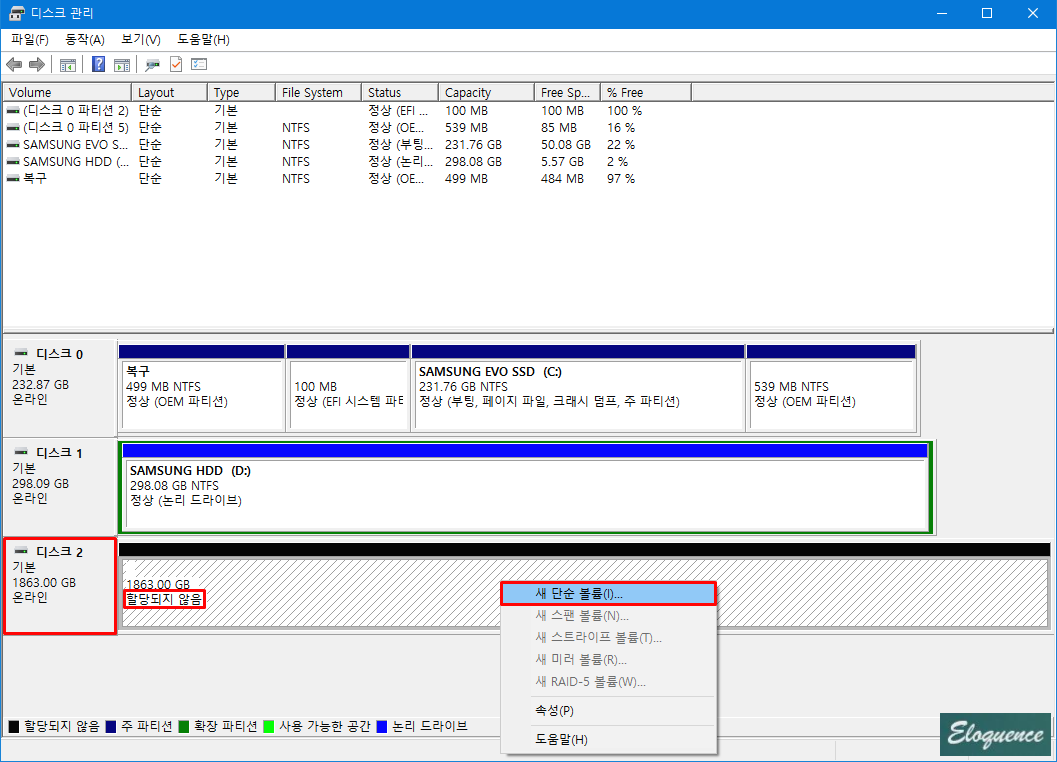
다음
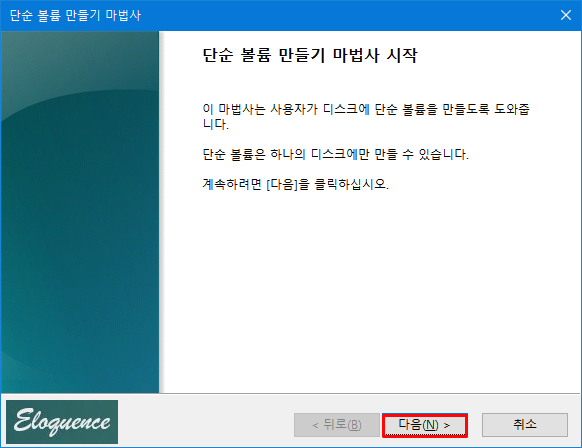
다음 (용량 확인 하는 단계)
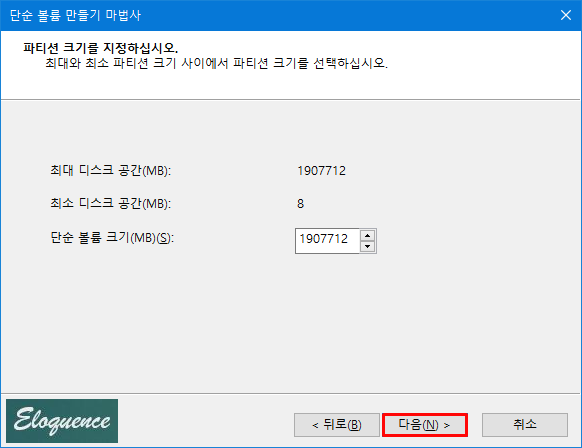
드라이브 문자열을 선택하실 수 있어요. 필자 PC 기준으로 C와 D는 사용 중이므로 C와 D를 제외한 나머지 사용 가능한 문자들이 보이실 텐데요. 저는 순차대로 E를 선택했습니다. 편하신 걸로 선택하시면 돼요.
다음
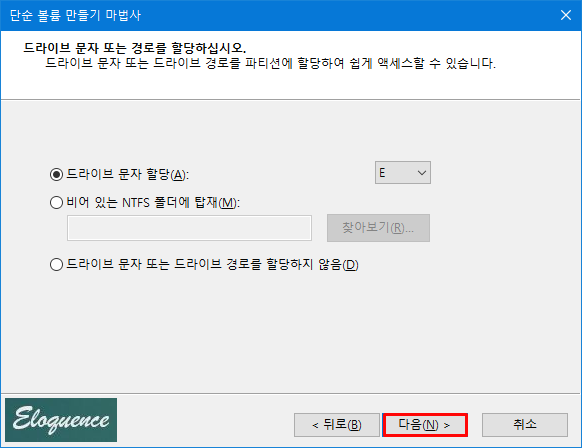
볼륨 레이블(V): (사용하고 싶은 드라이브 이름 지정)
그 외에 나머지는 디폴트 값으로 두고 다음
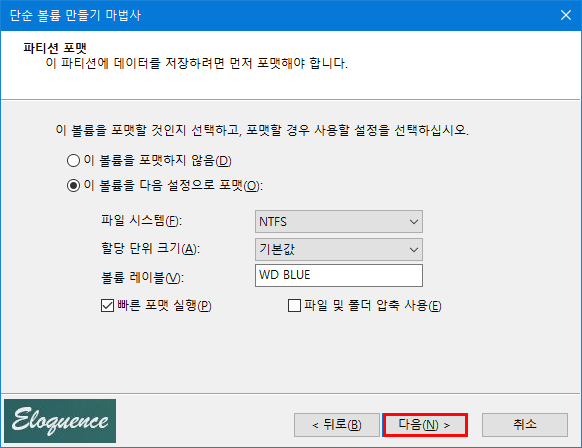
설정값 요약 화면입니다.
마침
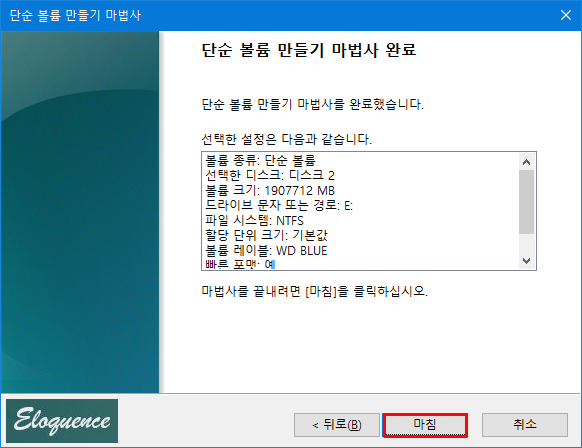
디스크 관리화면에서 WD BLUE (E:) 드라이브가 새롭게 추가되었으며, 하단에 보면 '할당되지 않음'이었던 문구가 용량 표시와 함께 '정상 (주 파티션)'으로 변경된 것을 확인하실 수 있습니다.
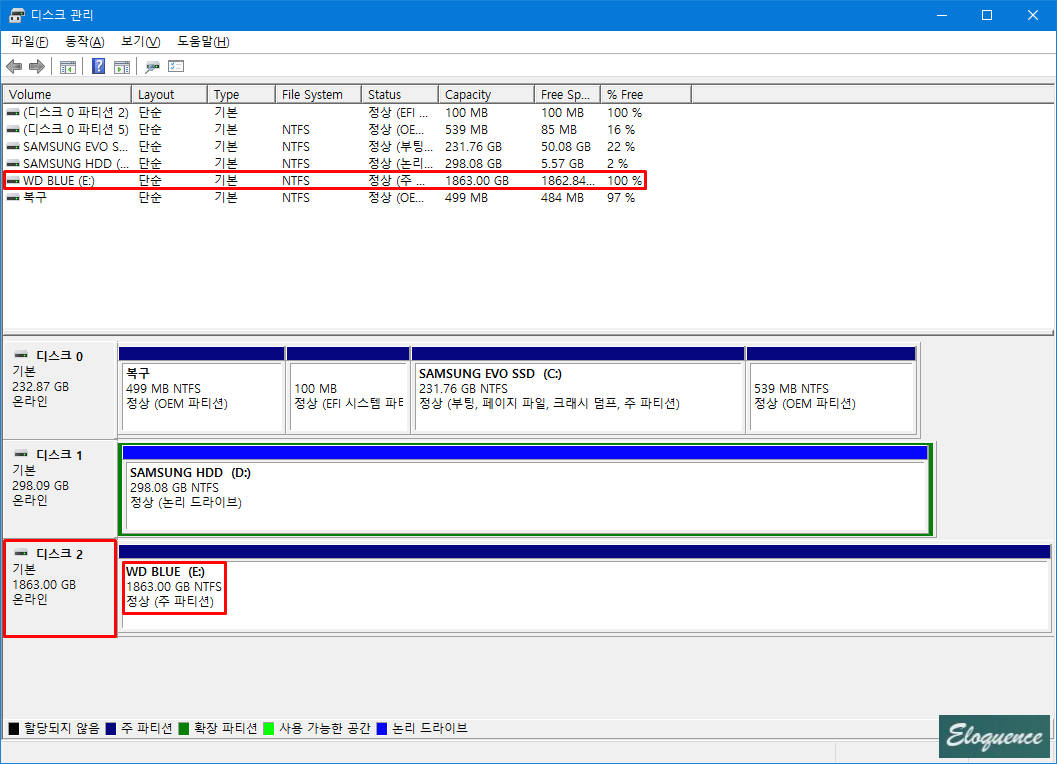
내 컴퓨터 화면에서도 WD BLUE (E:) 드라이브가 정상적으로 인식된 것을 확인하실 수 있습니다.
windows 10 hdd 인식 과정이 모두 끝났습니다. 하~ 이제는 용량이 많아져서 당분간 걱정 없이 사용할 수 있을 것 같아요!
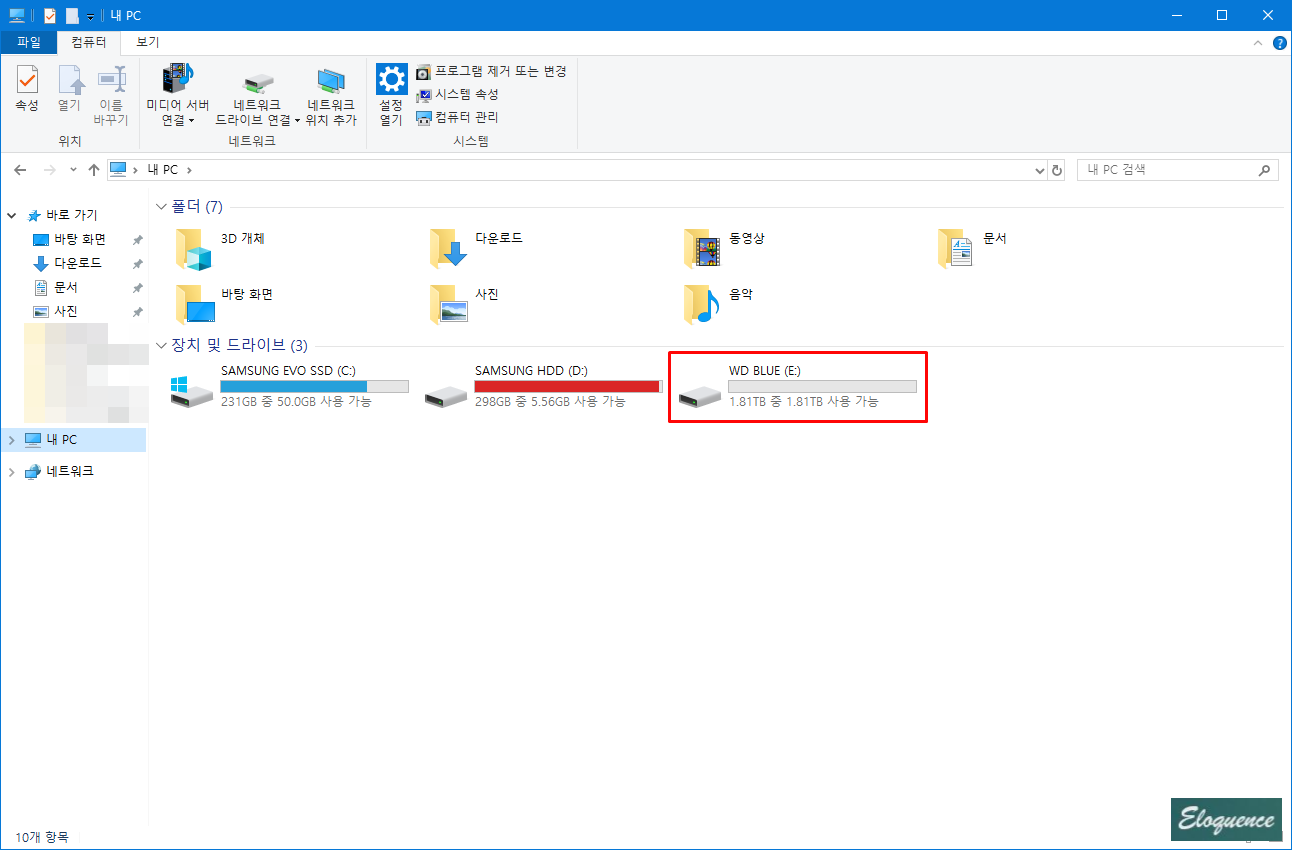
'IT > window server' 카테고리의 다른 글
| Windows Server 2019 WSUS 서버 구성 ②편 (0) | 2020.12.04 |
|---|---|
| Windows Server 2019 WSUS 서버 설치 ①편 (0) | 2020.11.25 |
| disk 11 Device/Harddisk3/DR3에 컨트롤러 오류가 있습니다 (0) | 2020.02.02 |
| windows server 2012 update (보안 업데이트) 총정리!!! (0) | 2020.01.31 |
| volmgr 46 크래시 덤프를 초기화하지 못했습니다. (0) | 2020.01.30 |
