VirtualBox 윈도우 7 해상도 변경하기 (화면짤림 해결책)
- IT/VM(VirtualBox, VMware)
- 2019. 7. 7. 08:12
VirtualBox 윈도우 7 해상도 변경하기 (화면 잘림 해결책)
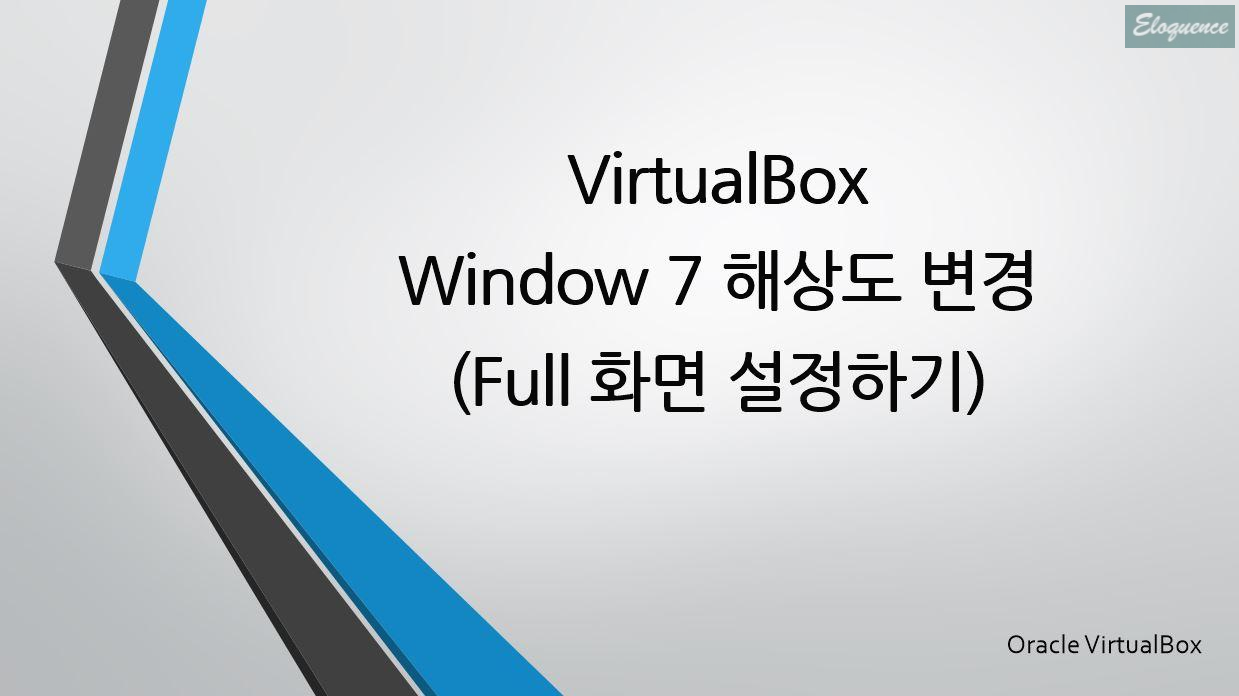
안녕하세요.
이번 포스팅에서는 virtualbox 윈도우7 해상도 변경하는 방법에 대해 살펴보려고 합니다.
이 주제를 가지고 글을 쓰게 된 이유는 virtualbox window 7을 설치했는데 화면이 너무 작은 거예요.
그래서 창 최대화(ㅁ 버튼)를 누르니 아래 그림처럼 상하좌우 여백이 생기고 실제 보이는 화면은 커지질 않더라고요. 화면 해상도 설정에서도 역시 화면 크기가 최대 1600X1200였습니다. 제 화면은 FHD라 알맞지 않은 해상도죠. 그래서 사용하기에 너무 불편해서 찾고 또 찾다가 해결하게 되었어요.
이 문제는 오늘 소개할 게스트 확장 설치를 하지 않으면 해결할 수 없는 문제라 생각이 되었고, 여러분들도 꽉 찬 화면에서 작업하시길 바라는 마음에 소개하게 되었습니다.
어렵지 않으니 차근차근 따라 해 보세요.
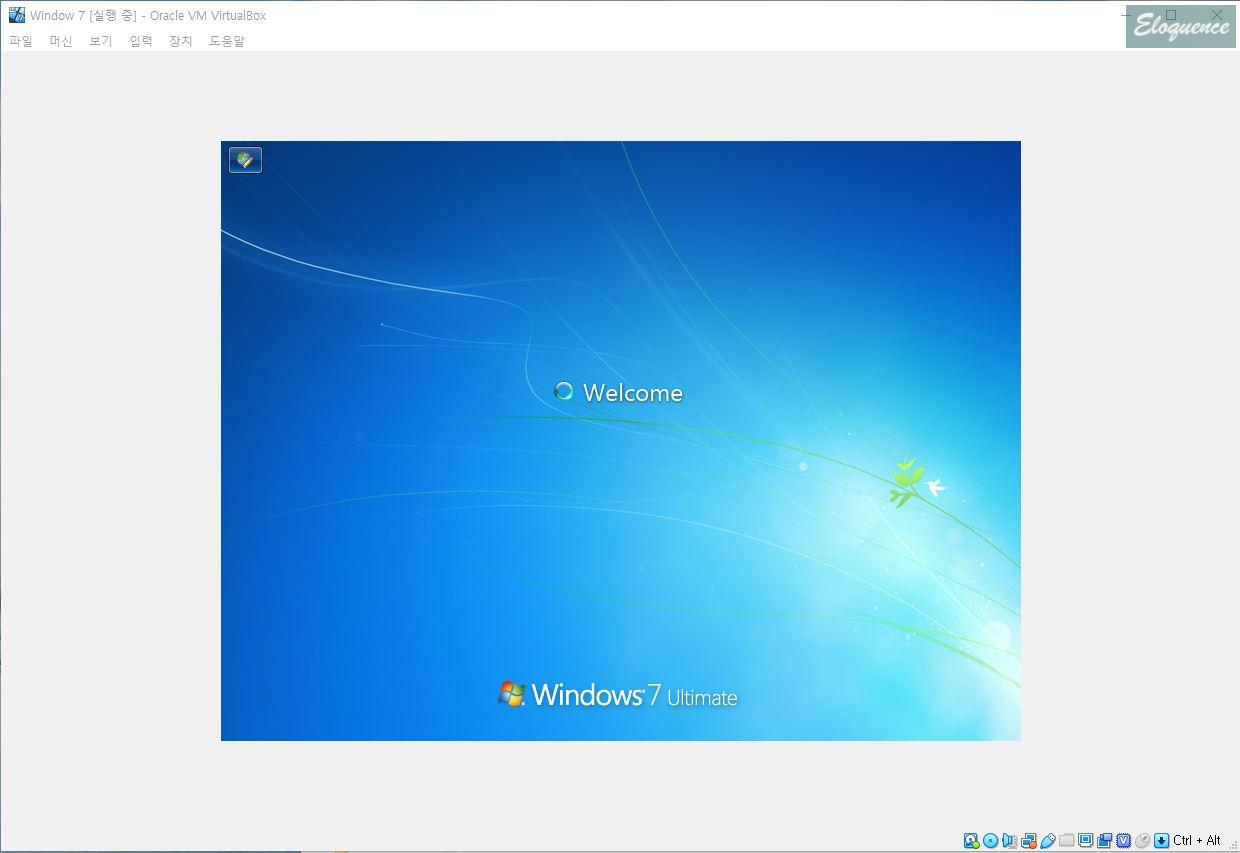
VirtualBox 윈도우 7 해상도 변경 방법 (화면 잘림 해결책)
상단 메뉴에서 장치 → 게스트 확장 CD 이미지 삽입 → 내 컴퓨터 → CD 드라이브 (D:) VirtualBox Guest Additions 클릭하면 게스트 확장 설치가 진행됩니다.
하지만!!!
아래와 같이 상단 메뉴에서 장치 → 게스트 확장 CD 이미지 삽입까지 진행했을 때 오류가 뜨는 분들도 꽤 계실 거라 생각되어 처음부터 진행하겠습니다. (오류가 안 뜨시는 분들은 우선 축하드리고요 ㅋㅋ... 맨 밑에서 위로 11번째 이미지부터 아래로 내려가시면서 설치를 진행하시면 되겠습니다.)
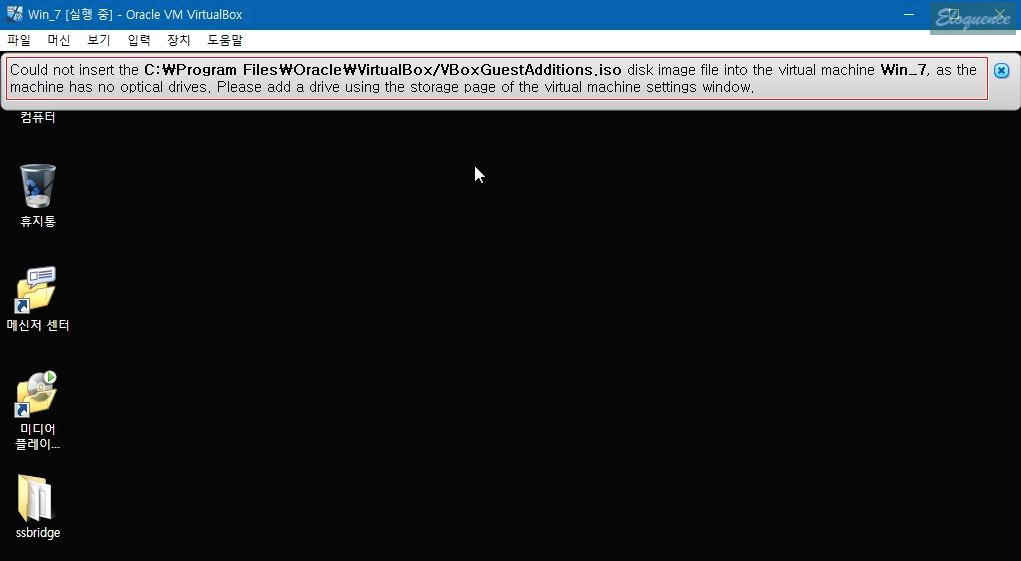
관리자 화면에서
설정(S) → 저장소 → 하단부 디스크 추가 모양 클릭 → 광학 드라이브 추가하기 → 디스크 선택하기(C)

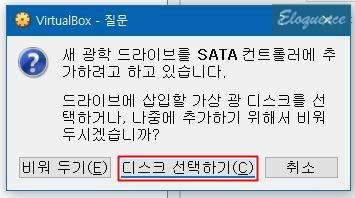
디스크 선택하기(C)를 누르게 되면 VirtualBox 이름을 가진 작은 창이 하나 뜨게 될 텐데요. 여기서 상단에 추가(A) 버튼을 누른 후 아래 빨간 네모 박스로 표시해둔 'VBoxGuestAdditions.ios' 파일을 추가해주면 되겠습니다.
이 파일이 있는 경로는 아래와 같습니다.
C:\program files\oracle\virtualbox\vboxguestadditions.iso
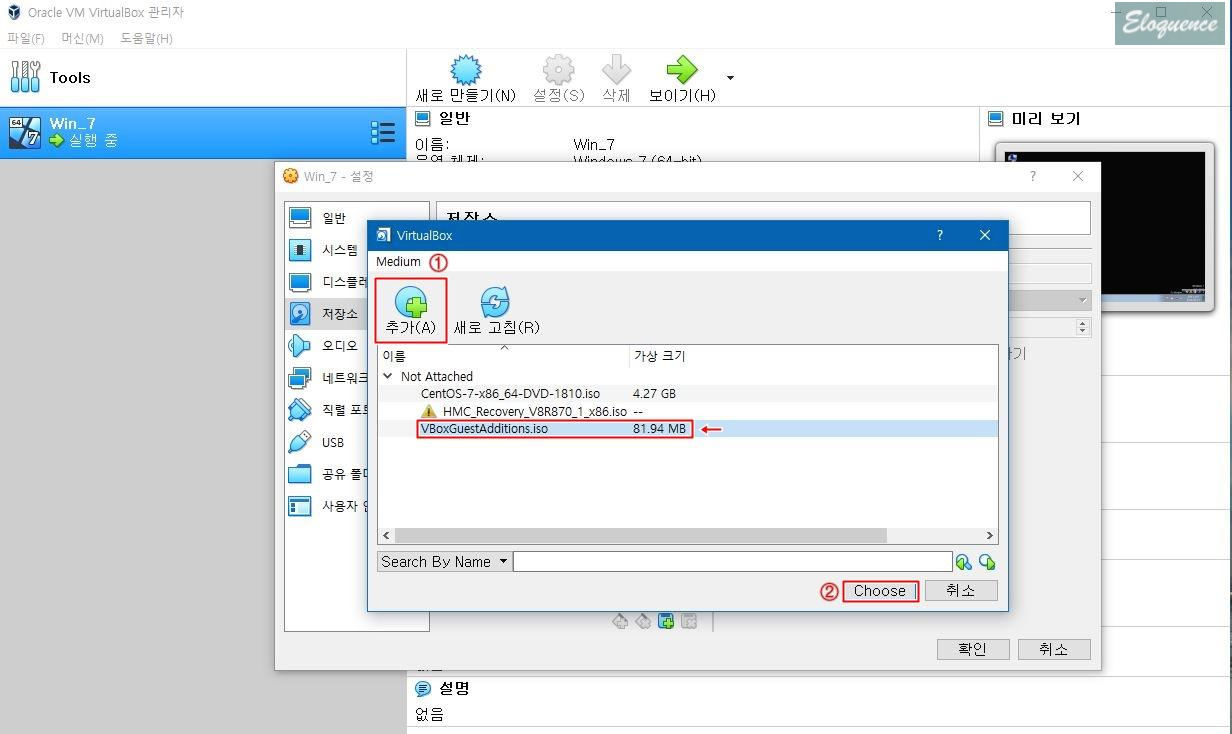
정상적으로 추가가 되면 컨트롤러: SATA 하위에 VBoxGuestAdditions.iso 파일이 등록되어 있는 걸 확인하실 수 있어요. 그리고 하단에 확인 버튼을 눌러 창을 닫아줍니다.
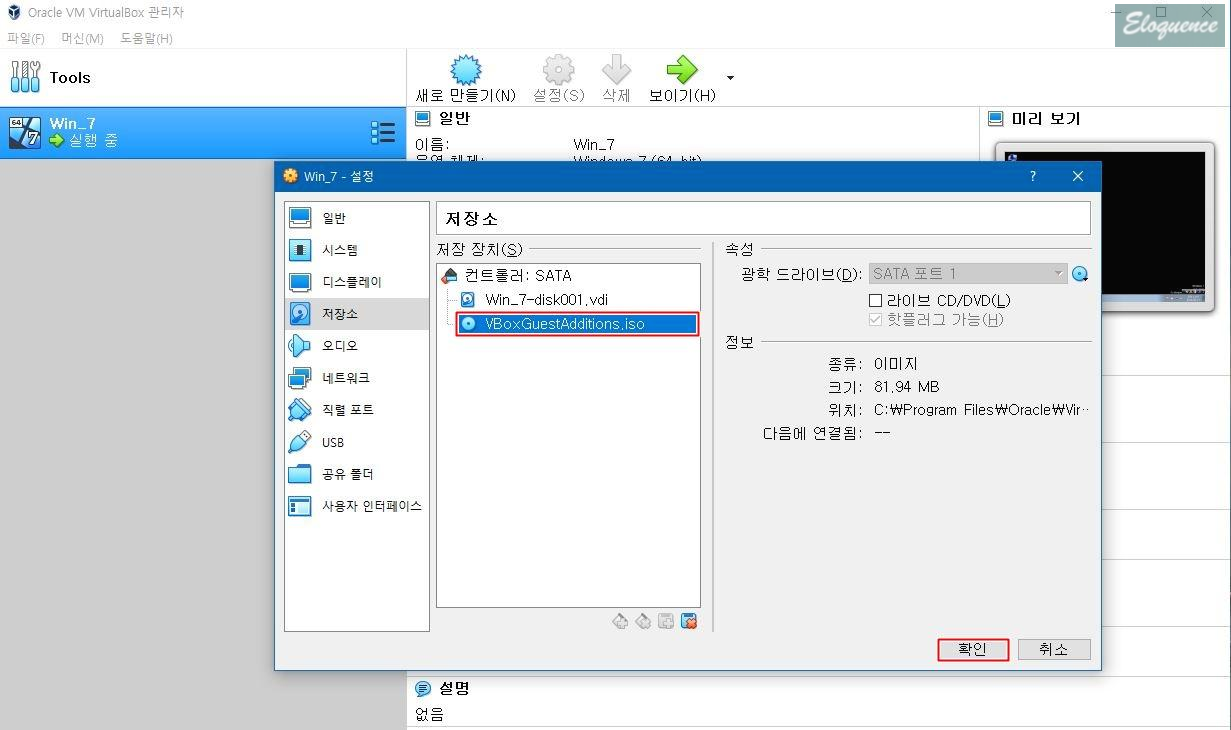
다시 VM 화면으로 돌아가서..
장치 → 게스트 확장 CD 이미지 삽입을 눌러봅니다.
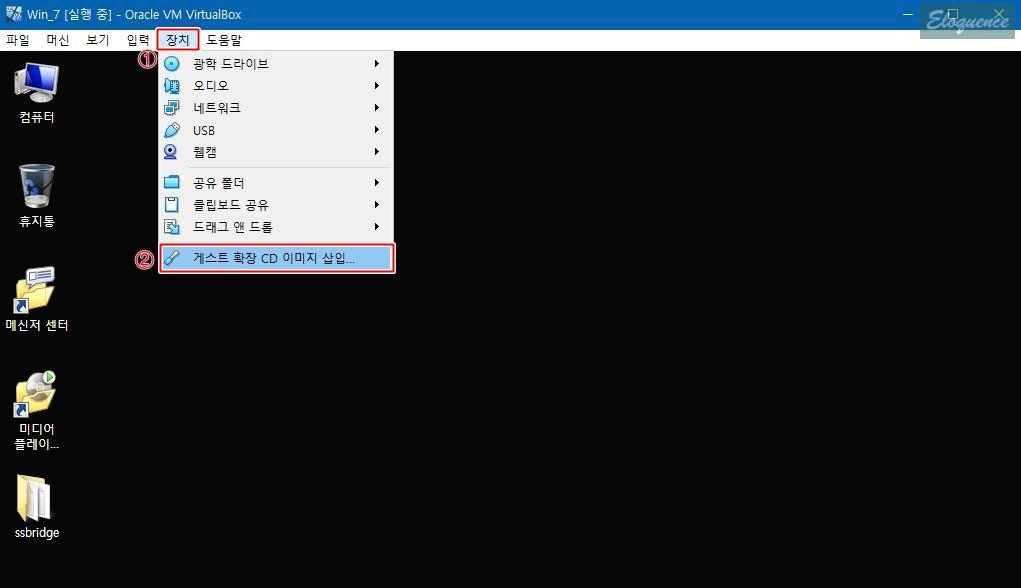
그리고 내 컴퓨터를 열게 되면 CD 드라이브 (D:) VirtualBox Guest Additions 가 정상적으로 인식되었는 걸 확인할 수 있습니다. 그럼 당장!! 더블클릭
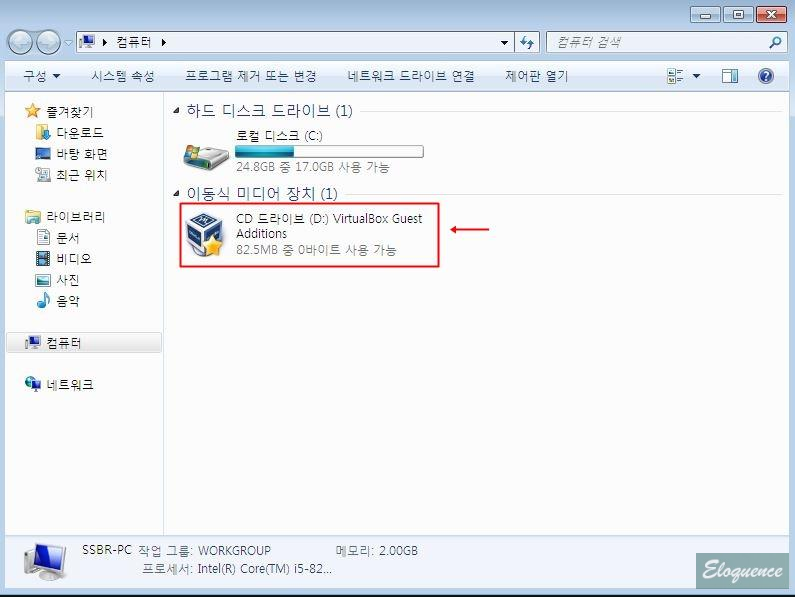
게스트 확장 설치를 진행하기 위해 '예(Y)'를 눌러줍니다.
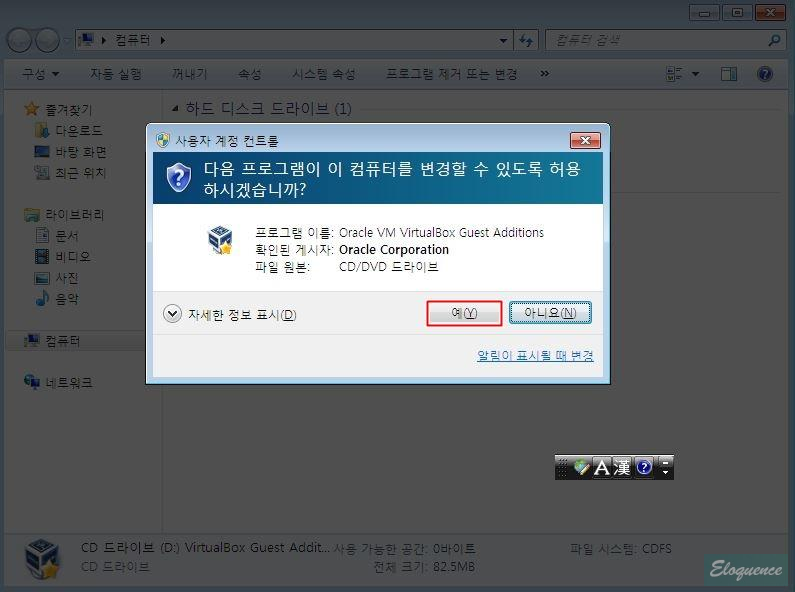
지금부터는 게임 설치하듯이 편한 마음으로 Next만 눌러주겠습니다.
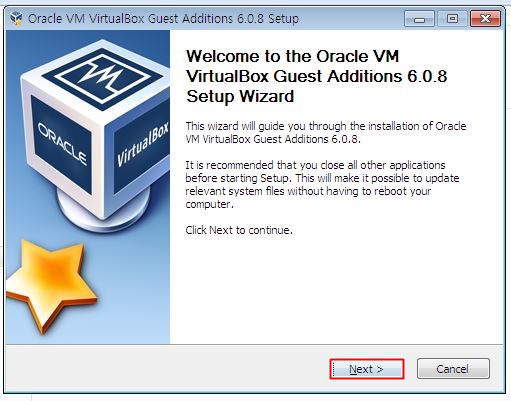
설치 경로를 변경하실분들은 여기서 경로를 직접 지정해주시면 되겠습니다.
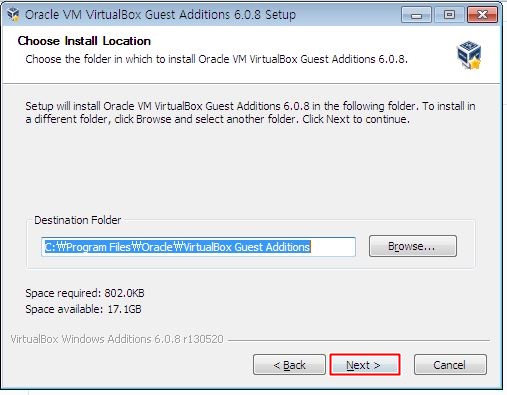
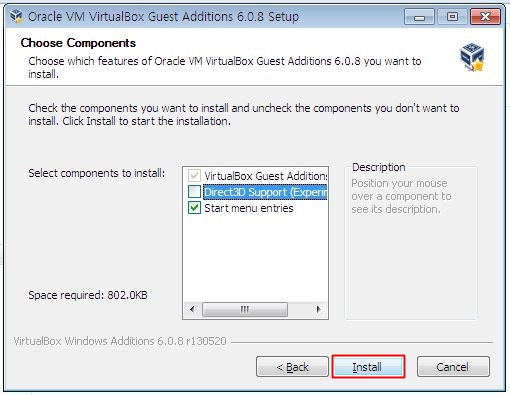
중간에 소프트웨어 설치 창이 뜨는데 설치를 해주시면 되겠습니다.
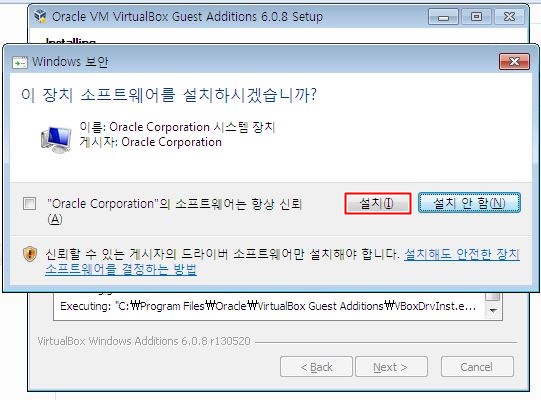
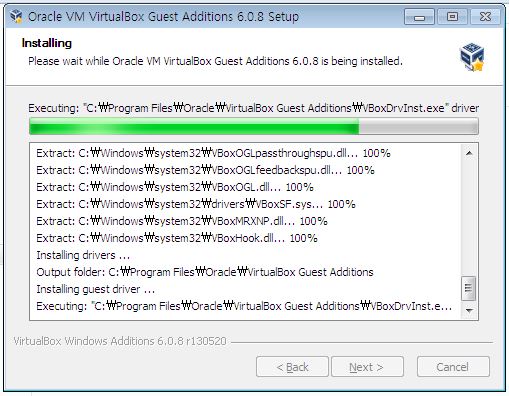
디스플레이 어댑터도 설치~
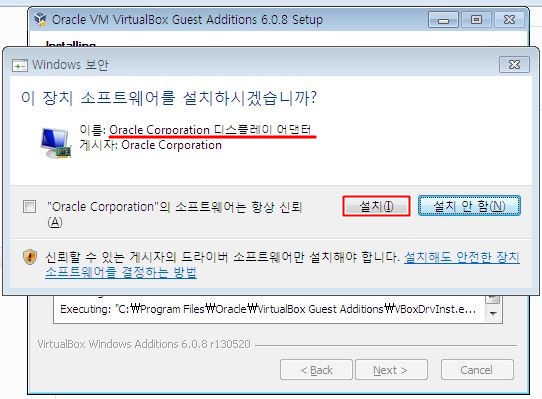
자.. 여러분
VirtualBox 윈도우 7 게스트 확장 설치가 모두 완료되었습니다.
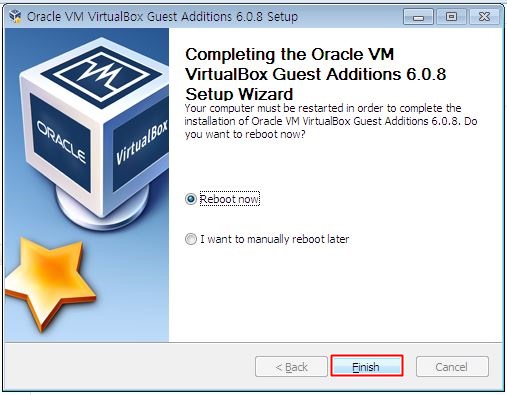
정상적으로 적용하기 위해서는 반드시 Reboot을 진행해야 합니다. 그렇지 않으면 새롭게 설치된 속성 값들이 제대로 적용되지 않아 해상도 설정 역시 정상적으로 변경이 어렵습니다. Reboot 진행!!
재부팅이 완료된 후
우클릭 → 화면 해상도(U) → 1920x9XX 선택 후 확인
아래 그림이 보이시나요?
정말 꽉 차고 예쁜 화면으로 변한 것 같아요. 이래야 테스트를 하던.. 작업을 하던 할 맛이 나지요.. ㅠㅠ
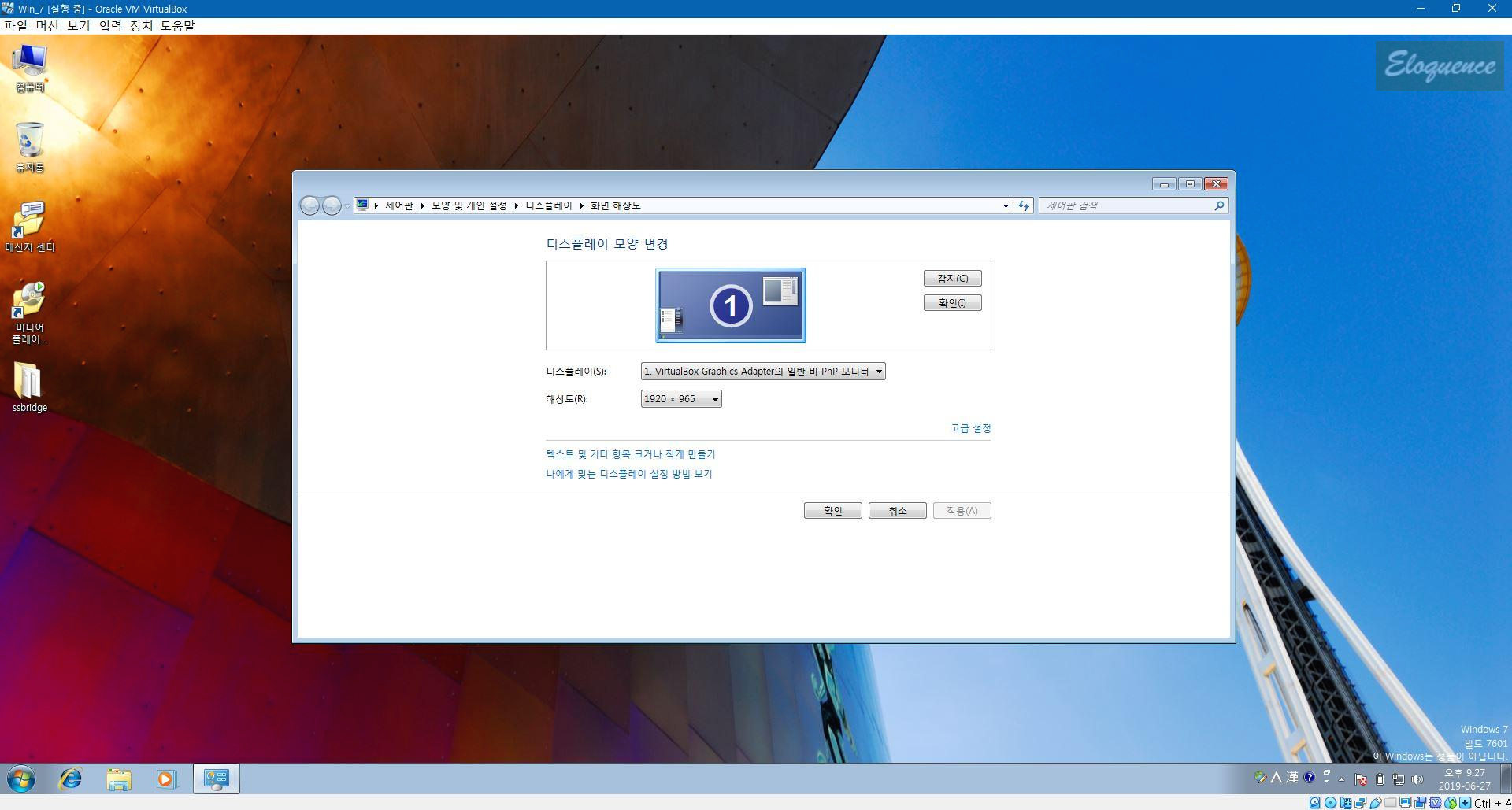
이렇게 해서 오늘 포스팅에서 소개해드린 VirtualBox Guest Additions가 정상적으로 설치되었습니다. 진행하다가 혹여 안 되는 부분이 생기시면 댓글로 질문해주세요. 감사합니다. (__)
'IT > VM(VirtualBox, VMware)' 카테고리의 다른 글
| VMware ESXi 6.7 설치 및 라이센스 키 등록 (7.0 동일) (0) | 2020.05.18 |
|---|---|
| VMware Workstation Player [무료 버전] 설치 (0) | 2020.03.07 |
| VMware Network Bridge 설정 (0) | 2020.02.09 |
| VirtualBox 어댑터에 브리지(Bridge Adapter) 문제 해결 (드라이버 이름 없음) (4) | 2019.12.30 |
| 버추얼박스 확장팩 설치 (VirtualBox Extension Pack) (0) | 2019.06.27 |
