VMware Network Bridge 설정
- IT/VM(VirtualBox, VMware)
- 2020. 2. 9. 00:42
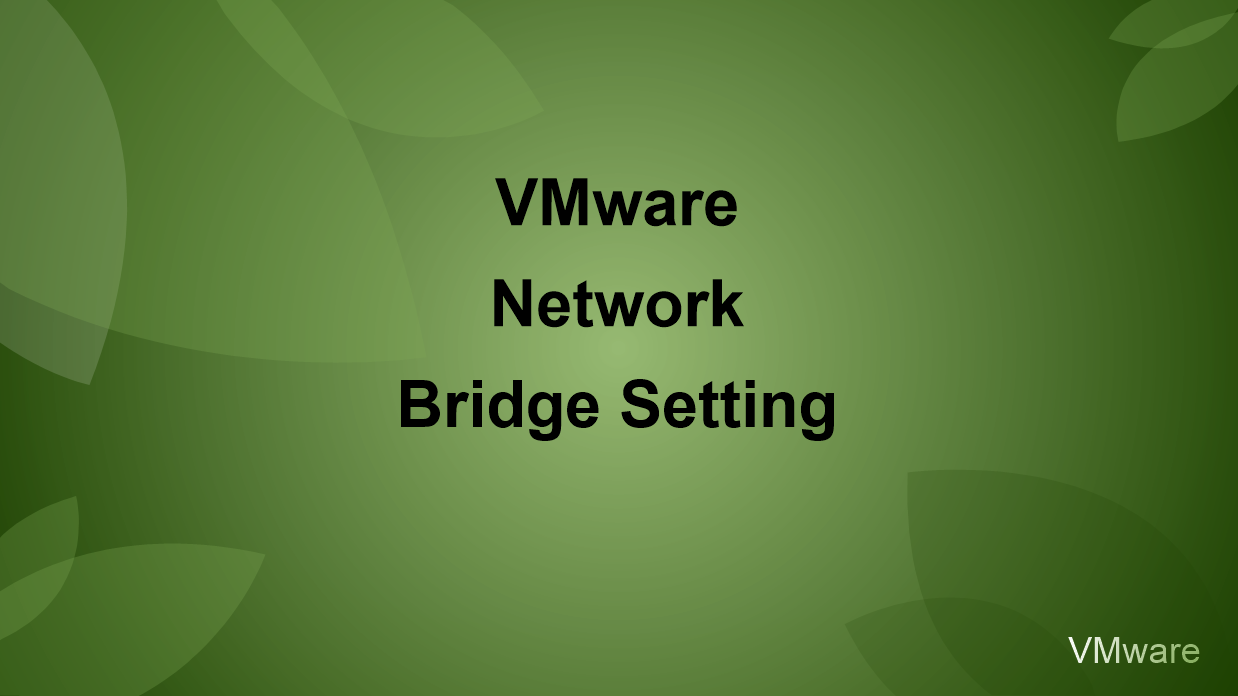
요즘에는 물리적인 한계를 넘어서기 위해 가상화 기술이 많이 대두되고 있습니다. 실제로 IT 현업에서는 이미 가상화로 인프라를 구축한 곳이 많을 정도로 한참 진행형에 있습니다. 그중 하드웨어 가상화로 대표적인 VMware가 있는데요.
이번 시간에는VMware bridge Network 설정 방법에 대해서 살펴보겠습니다.
VMware Bridge 설정
네트워크 및 인터넷 설정에 어댑터 옵션 변경 클릭
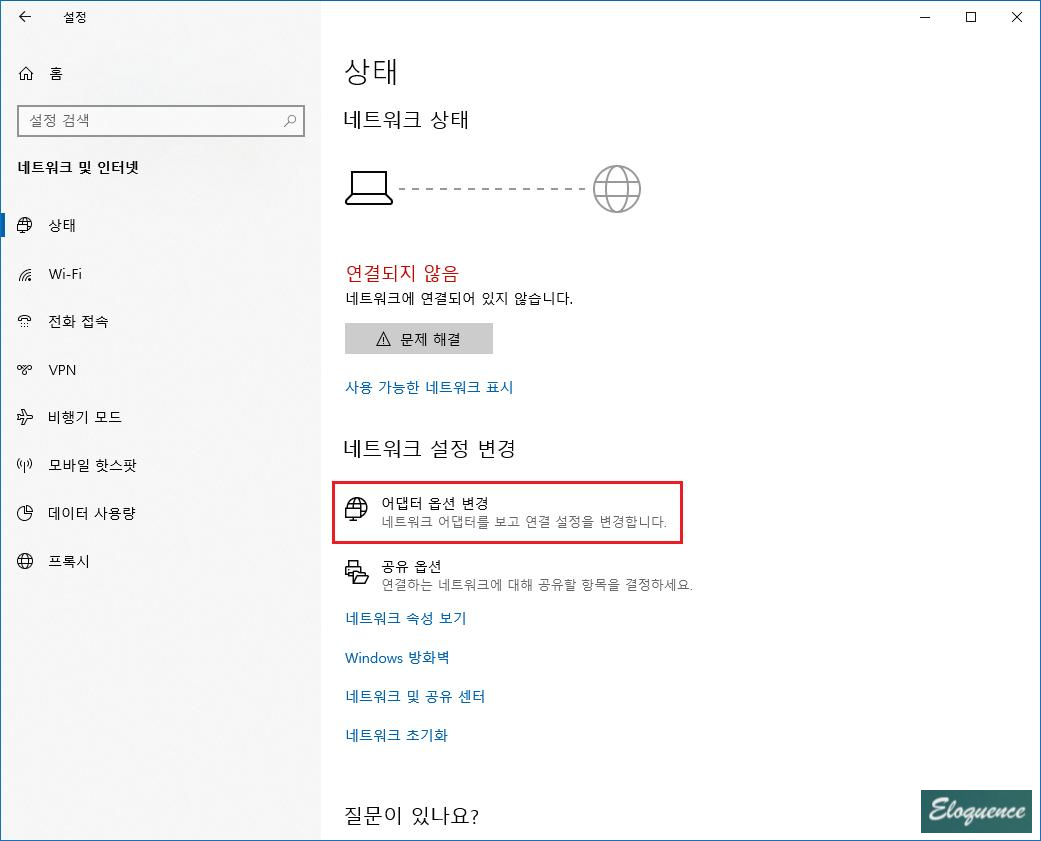
실제로 사용 중인 네트워크 디바이스 목록을 보실 수 있습니다. 현재 저는 Wi-Fi로 테스트를 진행 중이었고, 보통 LAN 케이블을 통해 인터넷을 사용하는 경우에는 이더넷, 이더넷 2, 이더넷 3 이런 식으로 나오겠죠?
중요한 포인트는 VMware Bridge 설정을 통해 네트워크를 사용하기 위해서는 VM이 설치된 장비에서 실제로 사용 중인 혹은 사용 할 네트워크 디바이스를 고른 후 우클릭 속성으로 들어갑니다.
이 연결에 다음 항목 사용(O):
밑에 목록을 보면 VirtualBox Bridge Networking Driver는 있지만 VMware Bridge Networking Driver는 보이지 않네요. 그럼 설치를 해주러 갑니다. 밑에 설치 버튼을 눌러주세요.
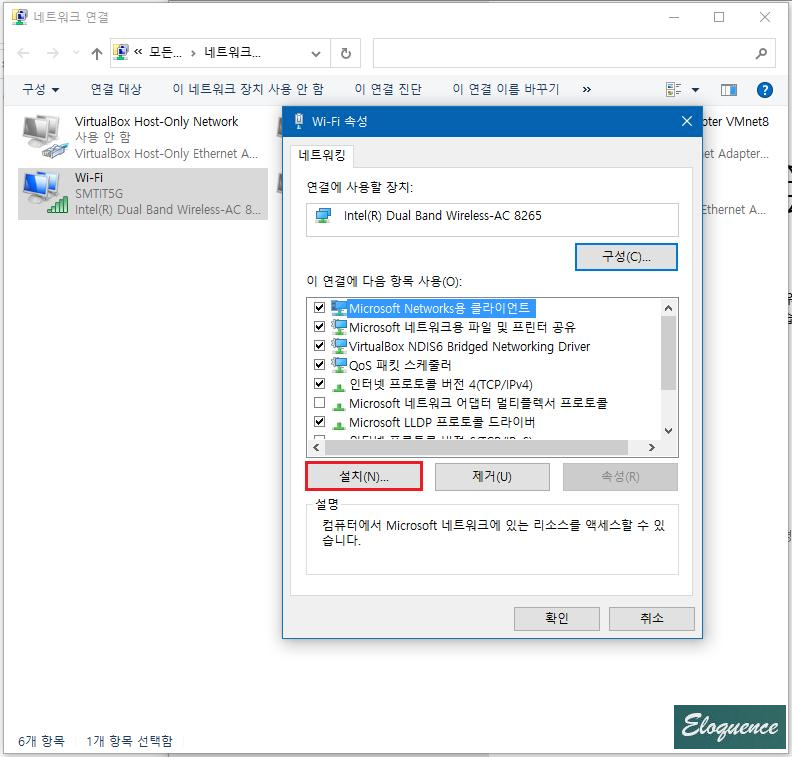
서비스 클릭 후 추가 버튼
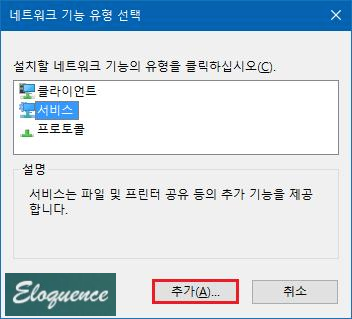
VMware, Inc. 클릭 후 확인
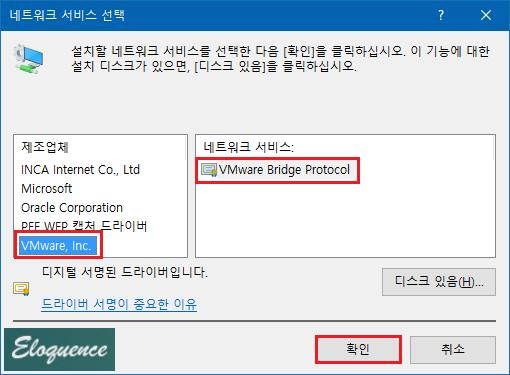
이 연결에 다음 항목 사용(O):
아까 목록에는 없었던 VMware Bridge Protocol 항목이 생겼습니다. 확인 버튼을 누르고 창을 닫아줍니다.

VMware 실행 후 Edit --> Virtual Network Editor

VMware Network Default 값은 이렇습니다.
* VMnet1
Host-only 전용
* VMnet8
NAT 전용
이 외에 추가적으로 네트워크 디바이스를 사용하고 싶으면 'Add Network'를 누른 후 디바이스를 추가시키면 됩니다.
VMnet0을 추가한 후 Bridged (connect VMs directly to the external network) 선택 후
Bridged to: 항목에서는 네트워크 디바이스 이름을 골라주면 되는데요.
저 같은 경우에는 앞서 말씀드렸듯이 Wi-Fi 사용 중이기에 Inter(R) Dual Band Wireless-AC 8265로 나오는 이것을 선택해줬습니다.
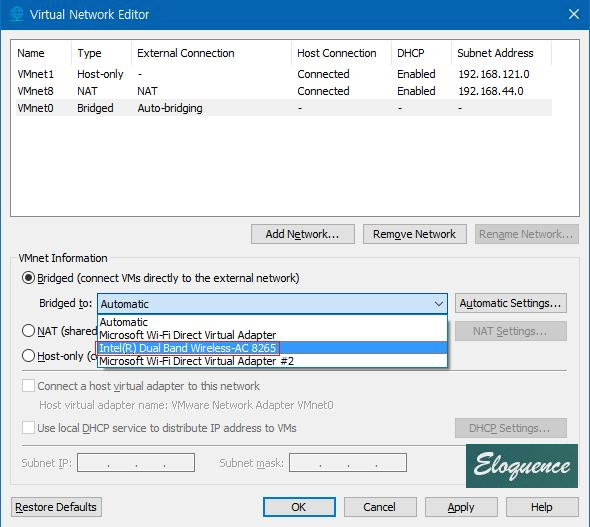
설정이 끝나면 생성한 OS에서 브리지로 통신이 가능해졌는지 확인하면 되겠습니다.
'IT > VM(VirtualBox, VMware)' 카테고리의 다른 글
| VMware ESXi 6.7 설치 및 라이센스 키 등록 (7.0 동일) (0) | 2020.05.18 |
|---|---|
| VMware Workstation Player [무료 버전] 설치 (0) | 2020.03.07 |
| VirtualBox 어댑터에 브리지(Bridge Adapter) 문제 해결 (드라이버 이름 없음) (4) | 2019.12.30 |
| VirtualBox 윈도우 7 해상도 변경하기 (화면짤림 해결책) (1) | 2019.07.07 |
| 버추얼박스 확장팩 설치 (VirtualBox Extension Pack) (0) | 2019.06.27 |
