VMware ESXi 6.7 설치 및 라이센스 키 등록 (7.0 동일)
- IT/VM(VirtualBox, VMware)
- 2020. 5. 18. 21:11

VMware ESXi 6.7 설치 및 라이센스 등록 방법에 대해서 살펴보겠습니다.
VMware ESXi 6.7 설치
VMware 가상 머신을 이용하여 ESXi 6.7 버전 설치 테스트를 진행하였습니다.
우선 ESXi 6.7 ISO 파일을 마운트 시킨 후 게스트 OS를 실행하게 되면 아래와 같이 설치 과정이 시작됩니다.
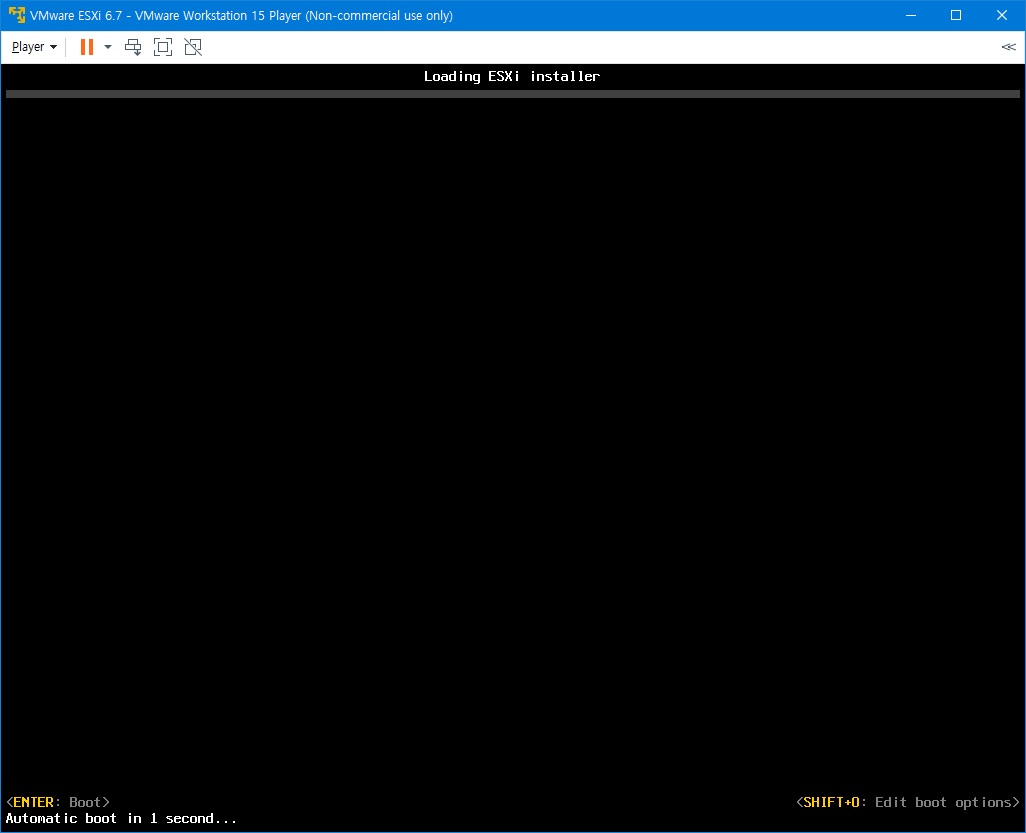
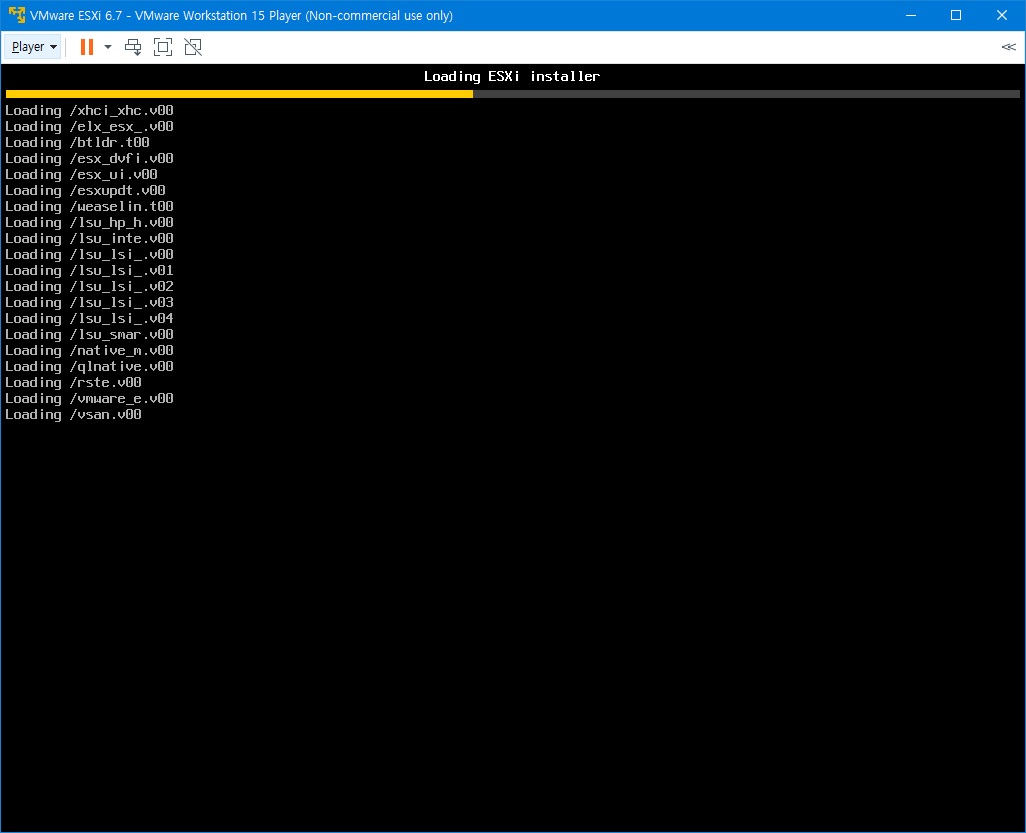
아래 화면에서는 ESXi OS가 설치되는 물리적인 혹은 가상의 장비(서버)의 스펙이 표시됩니다. 저는 가상 머신으로 테스트를 진행 중이기에 아래와 같이 표시되는 것입니다. 만약 실제 서버에 설치하게 되면 아래 문구는 이와 같이 변하게 됩니다.
예시.
VMware ESXi 6.7.0 (VMKernel Release Build 14320388)
LENOVO System x3650 M5: -[5462AC1]-
Intel(R) Xeon(R) CPU E5-2609 v3 @ 1.90GHz
15.2 GiB Memory
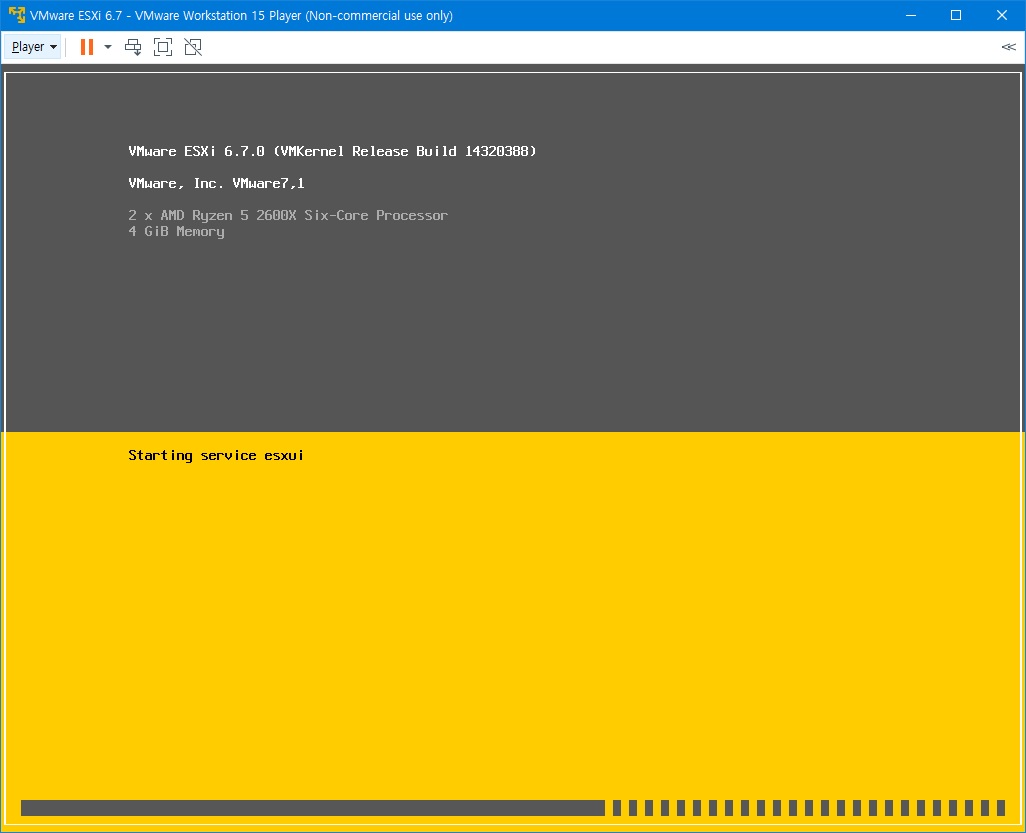
대부분의 시스템에 호환되어 설치되며, 호환성 가이드는 아래의 정보를 참조하세요. 라는 뜻입니다.
Enter
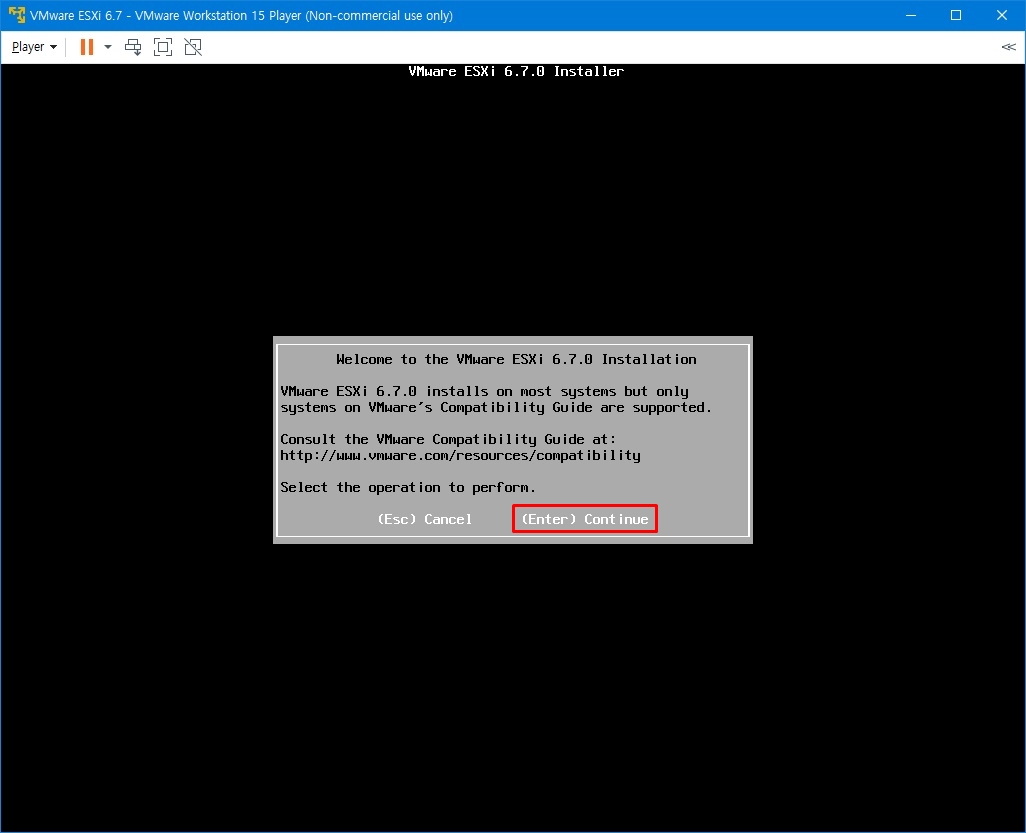
사용에 앞서 라이센스 동의해주시고요.
Accept and Continue
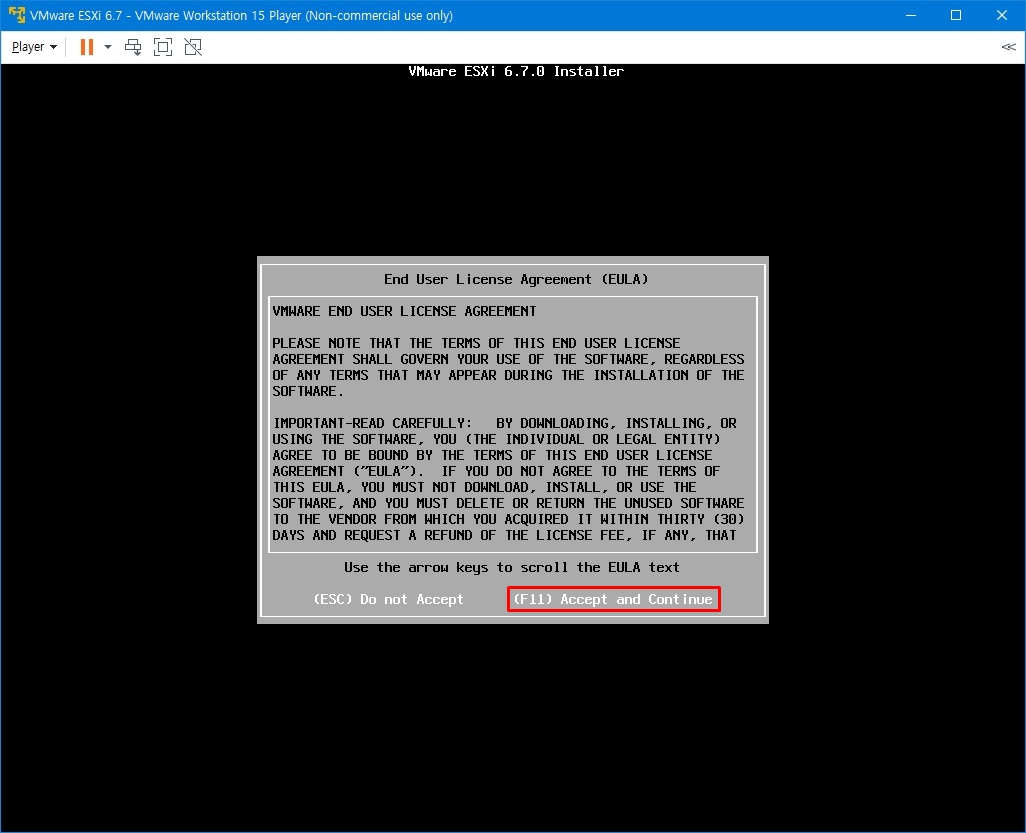
사용 가능한 디바이스를 스캔 중입니다.

OS를 어느 디스크에 설치할지를 선택하면 과정입니다. 앞서 설명드렸지만 현재 이 화면은 가상 머신에서 진행되고 있으며, 가상 머신으로 40GB를 만들어서 던져줬기에 아래 그림에는 40.00GiB 로컬 디스크가 보이는 것입니다.
만약 실제 서버라면 . . .
Local :
IBM ServerRAID M1215 (naa.600605b00ae20c . . . ) 278.46 GiB
이런 식으로 보였겠죠?
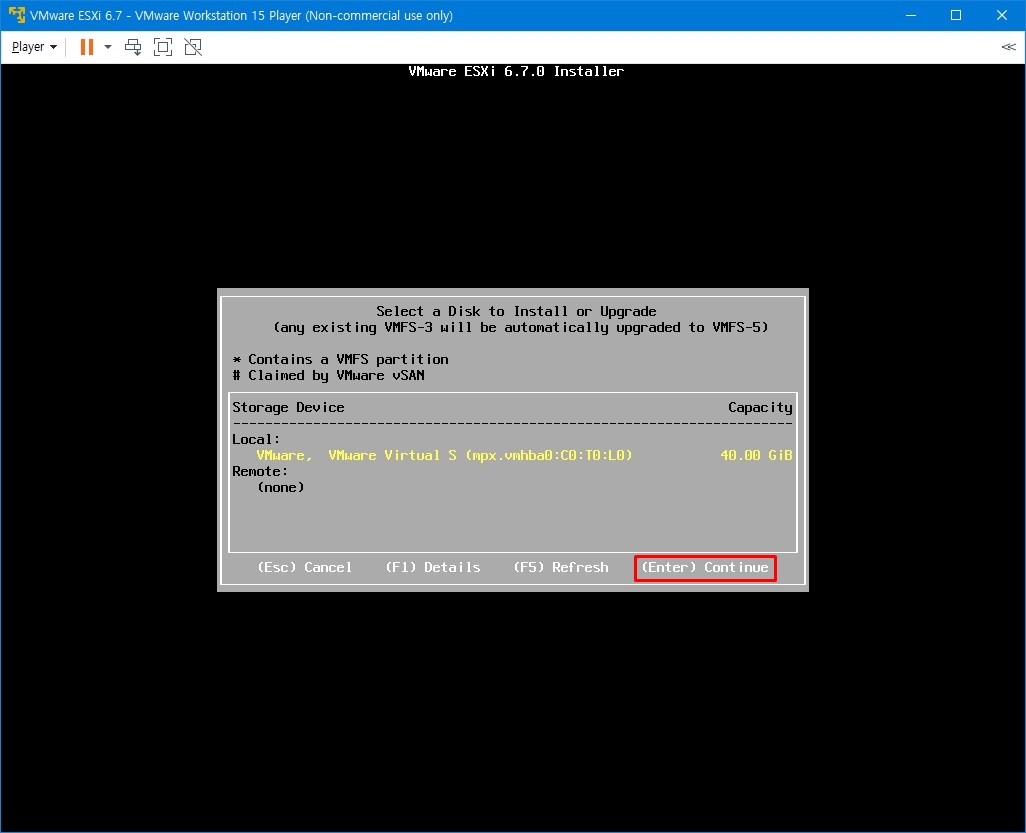
키보드 레이아웃은 US Default로 그대로 진행합니다.
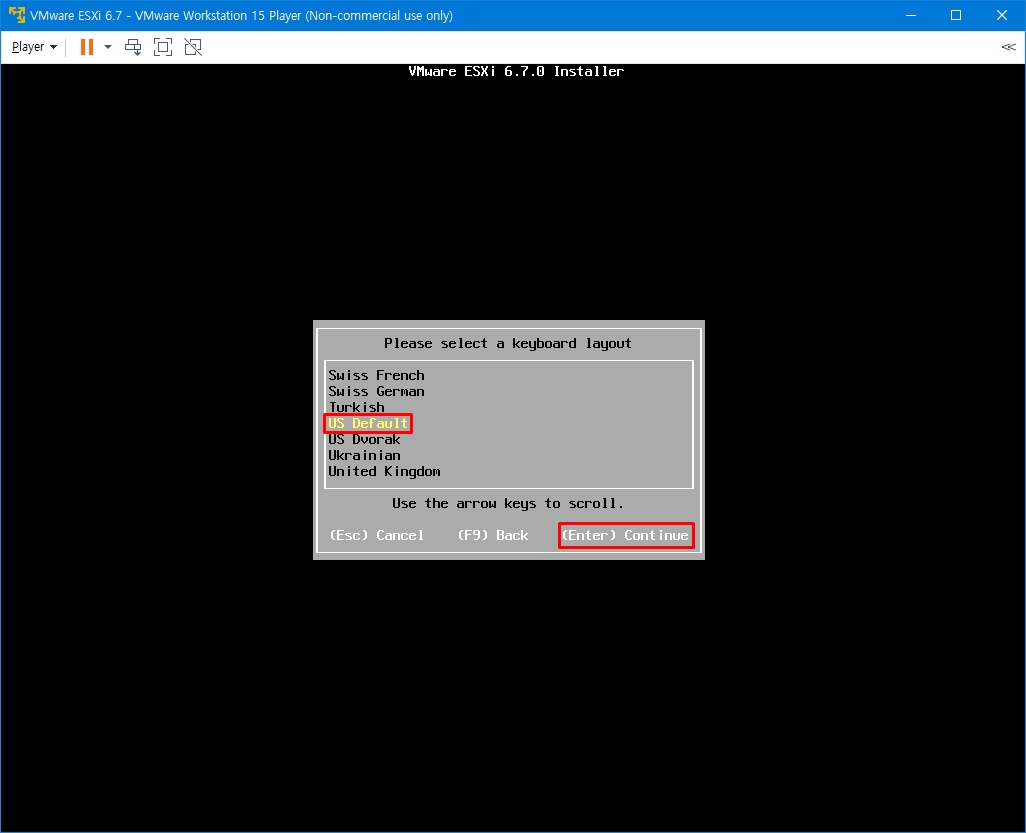
Root password를 만들어줍니다.
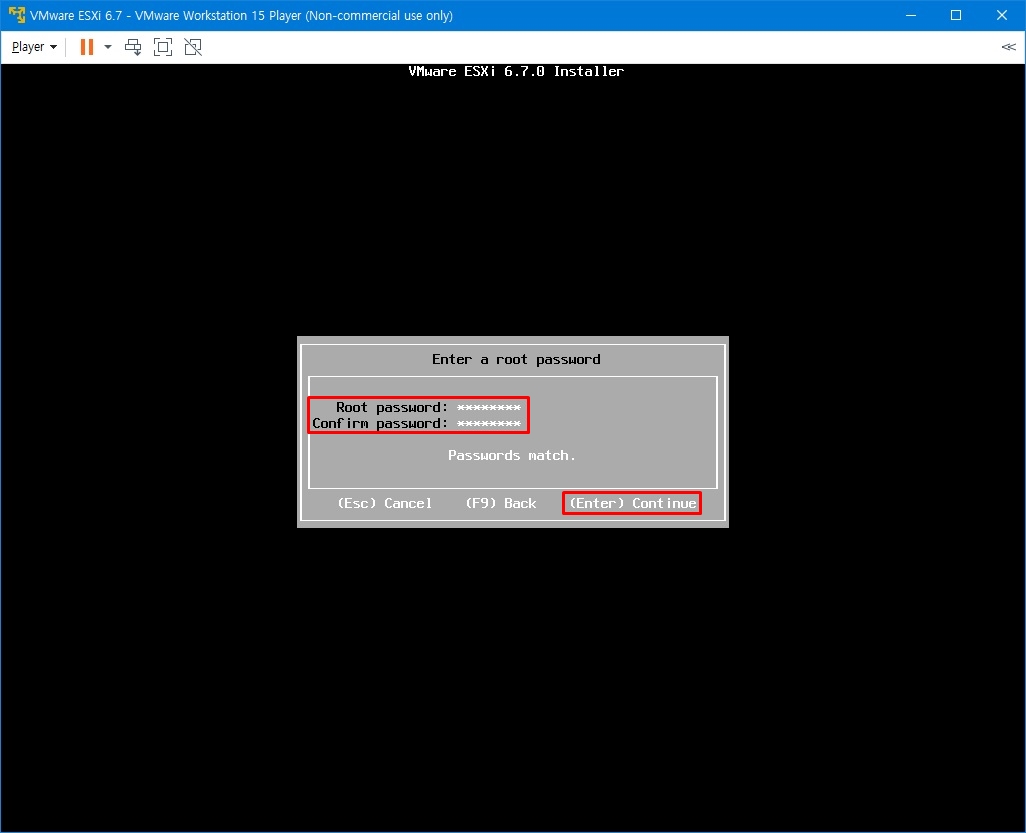
Install을 누르게 되면 지금까지 설정했던 내용들로 ESXi 6.7 운영체제가 설치될 것입니다. 진행!
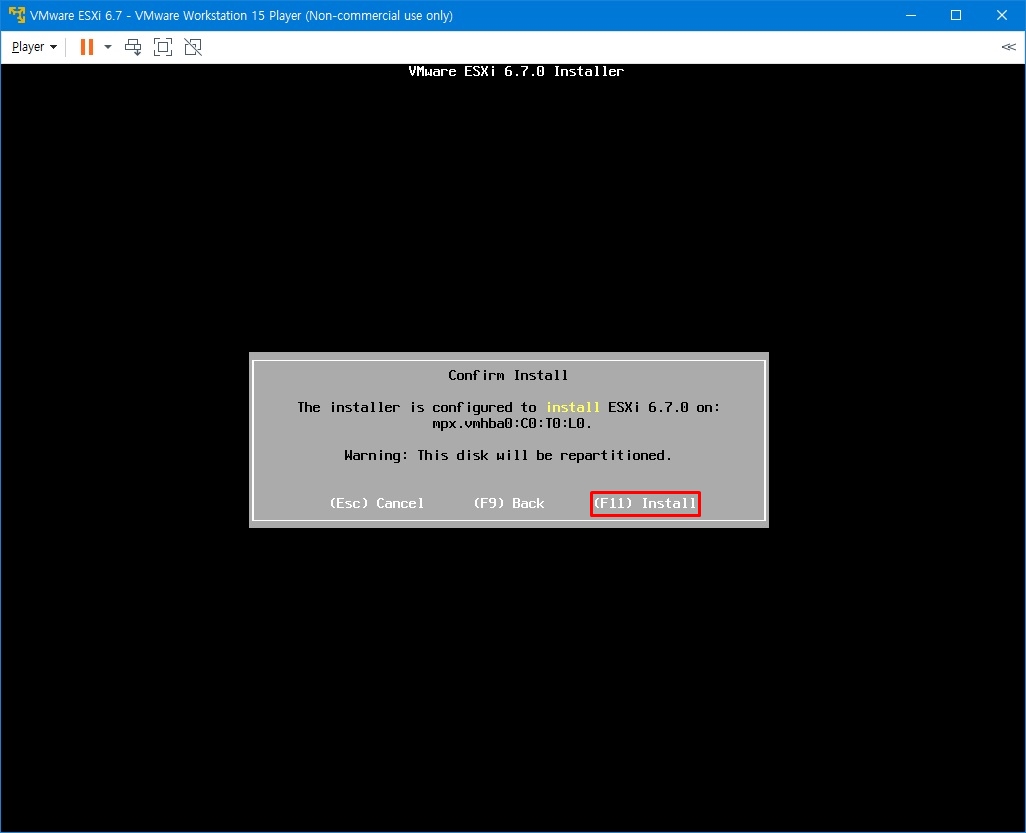
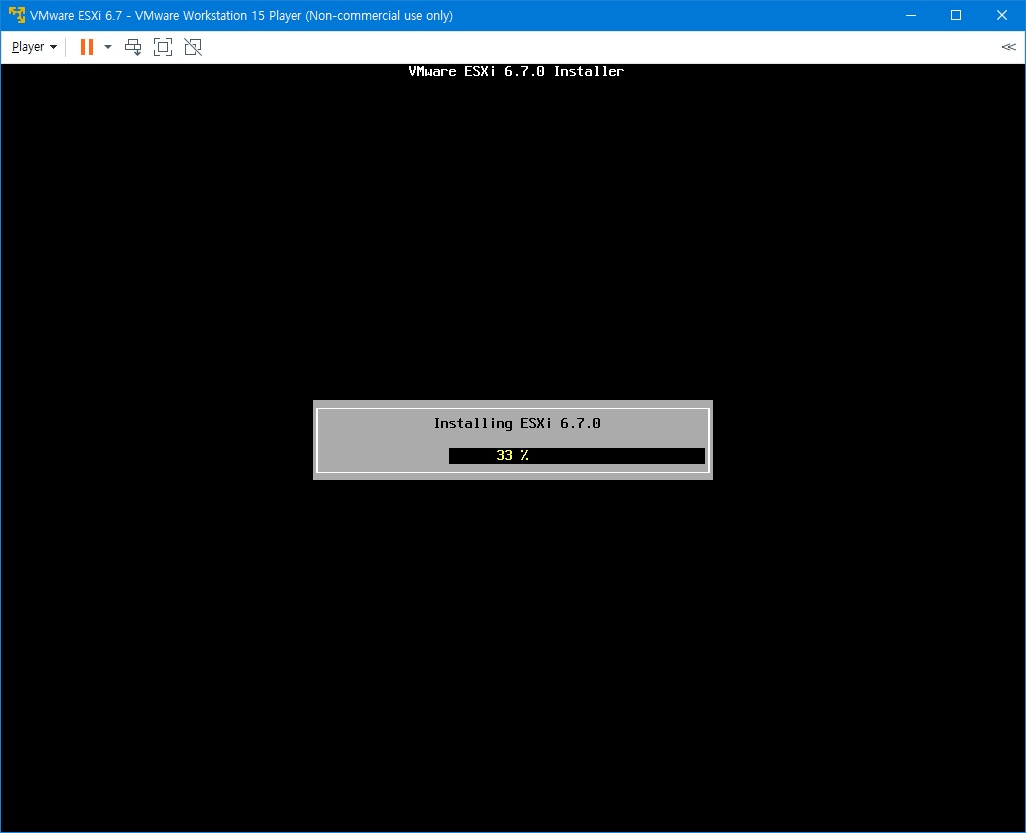
설치가 완료되었습니다. 생각보다 시간이 오래 걸리지 않습니다.
VMware 자체적으로 60일간 프리 라이센스 키를 개인에게 부여합니다.
<
아래 내용들을 자세히 읽어보시면
60일 동안 6.7이 유효하다는 내용과...
60일이 지난 후에도 계속 사용하고 싶다면 제품 라이센스를 반드시 등록해야 한다고 합니다.
또한
서버를 관리하고 운영하기 위해 서버의 호스트네임 또는 ip를 설정하여 웹 브라우저를 통해 직접적으로 유저 인터페이스를 사용할 수 있다고 하네요.
Reboot을 통해 설치가 완료된 OS를 정상적으로 부팅시켜보겠습니다.

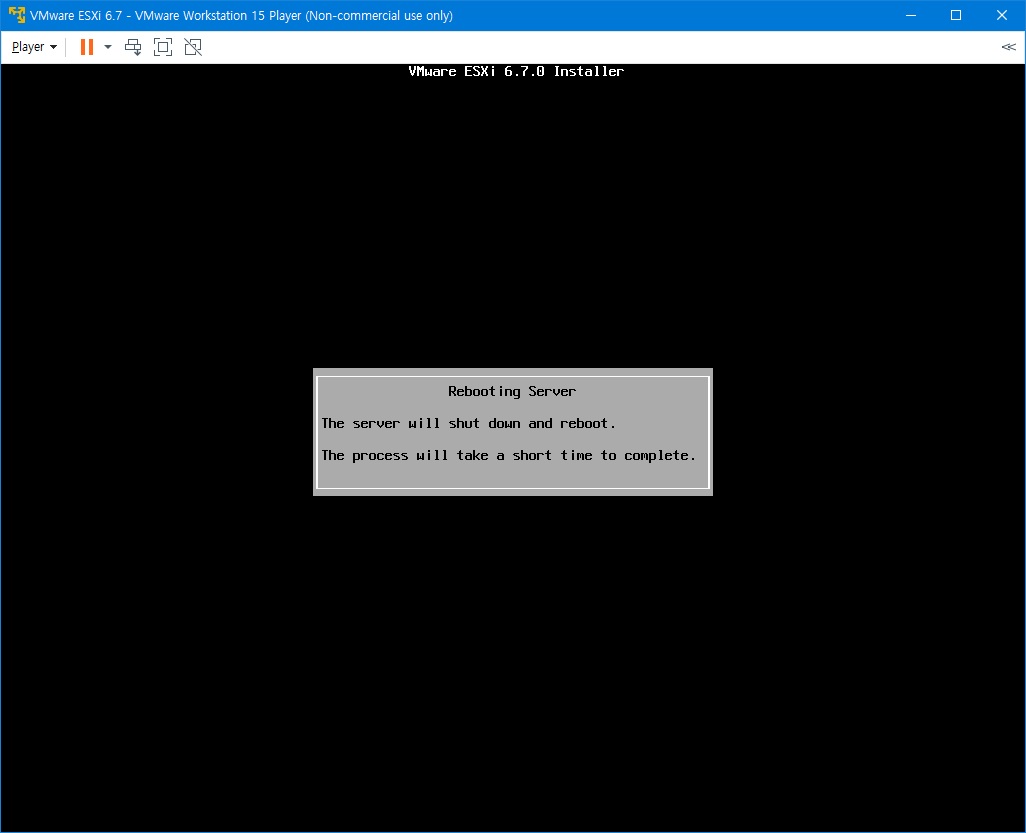
정상적으로 부팅이 되고 있습니다.
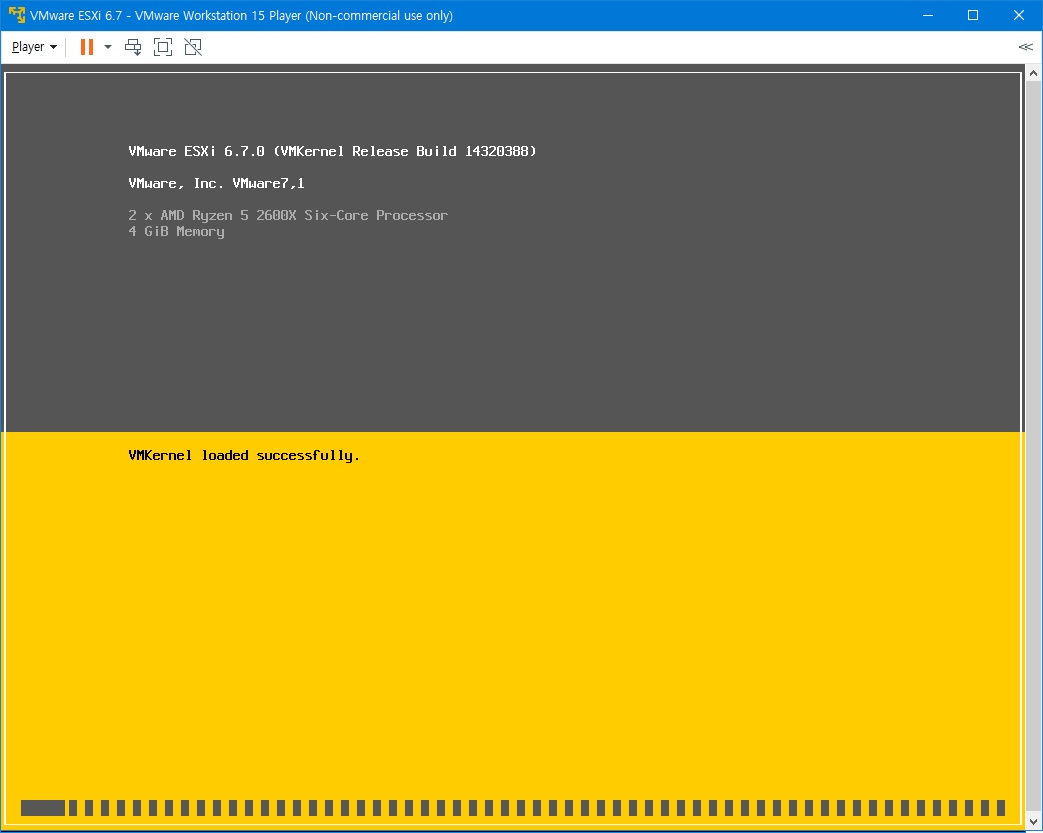
설치 완료 후 기본적인 세팅
아래 화면은 ESXi 6.7 설치 완료 후 정상적으로 OS가 부팅된 화면입니다.
자 그럼 위에서 설명했듯이 웹 브라우저를 통해 서버를 관리하기 위해 IP 설정을 진행해볼게요.
<F2> Customize System/View Logs
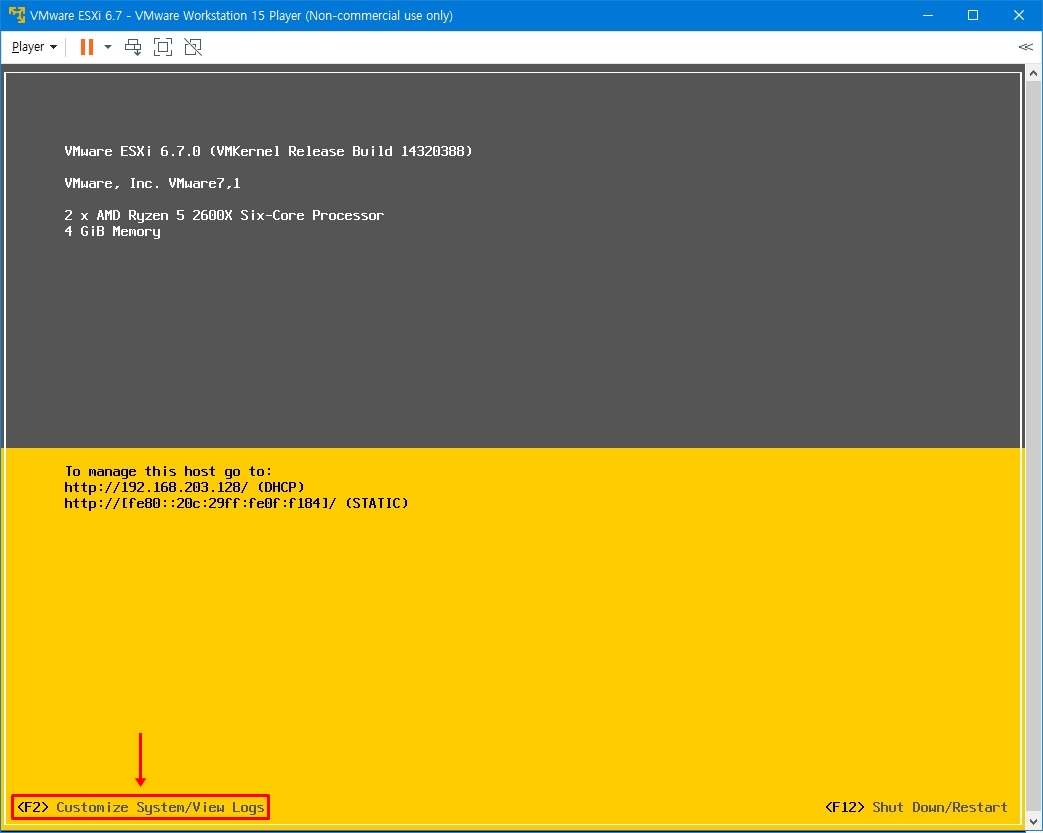
설치 과정에서 만들었던 root 계정과 password를 입력해줍니다.
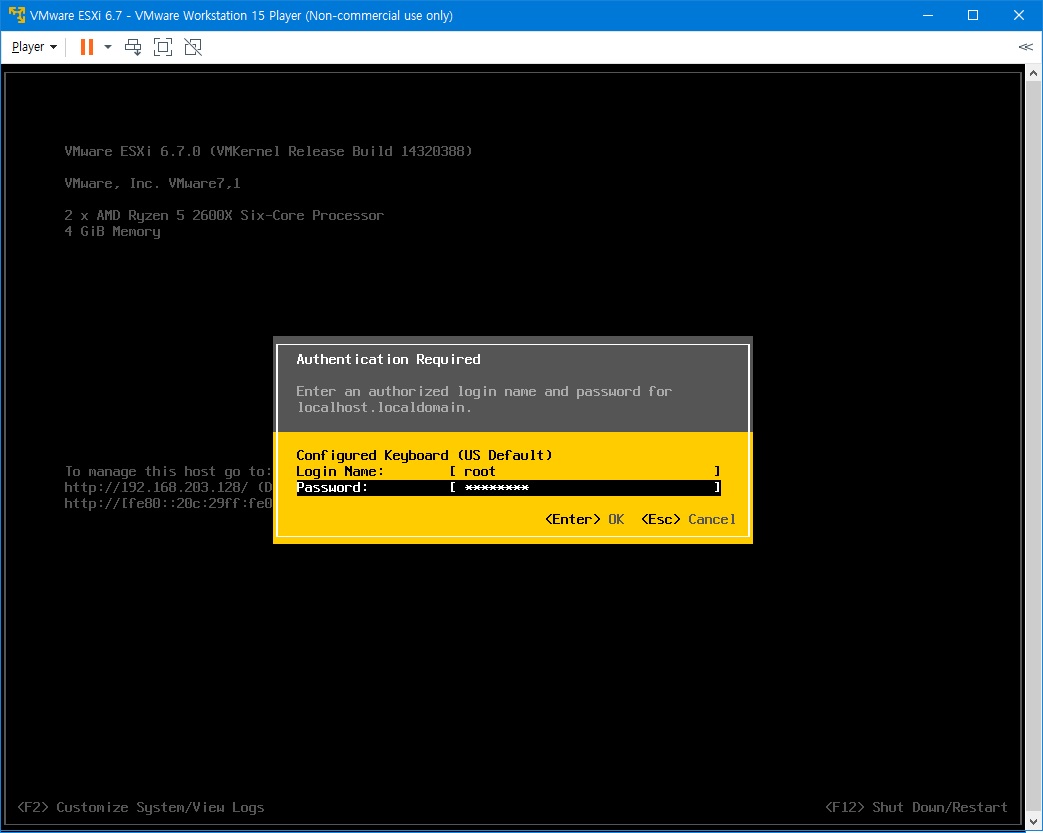
Configure Management Network
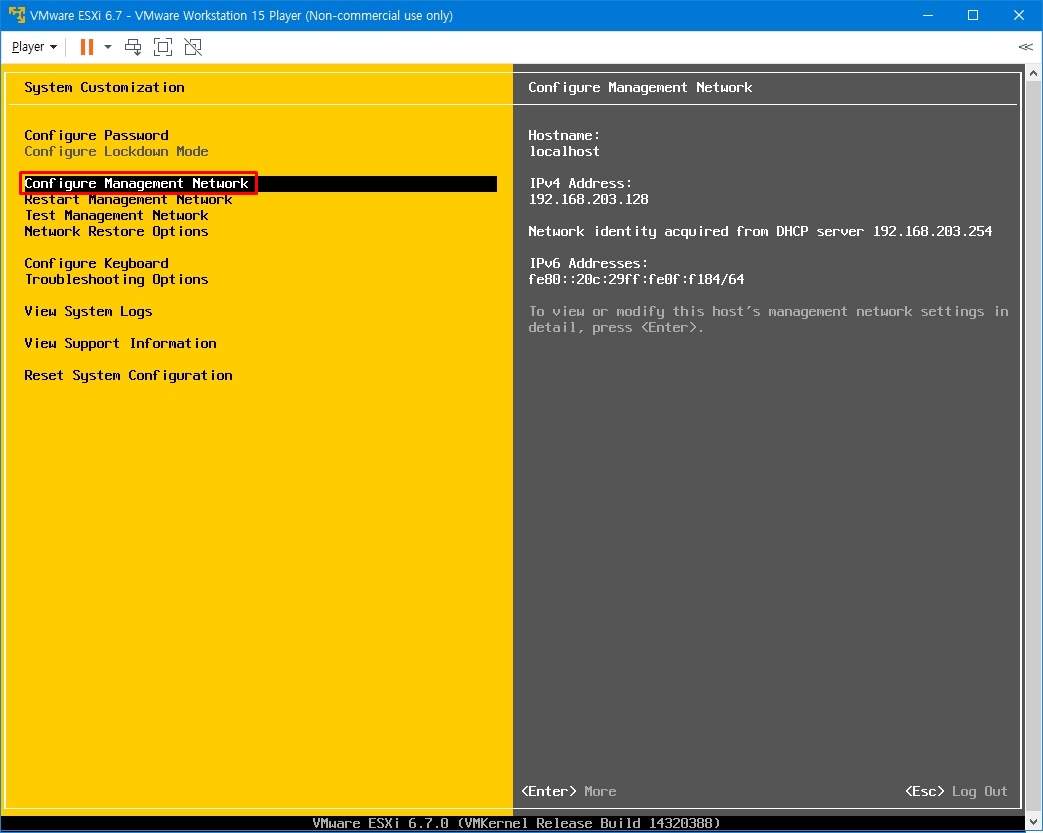
IPv4 Configuration
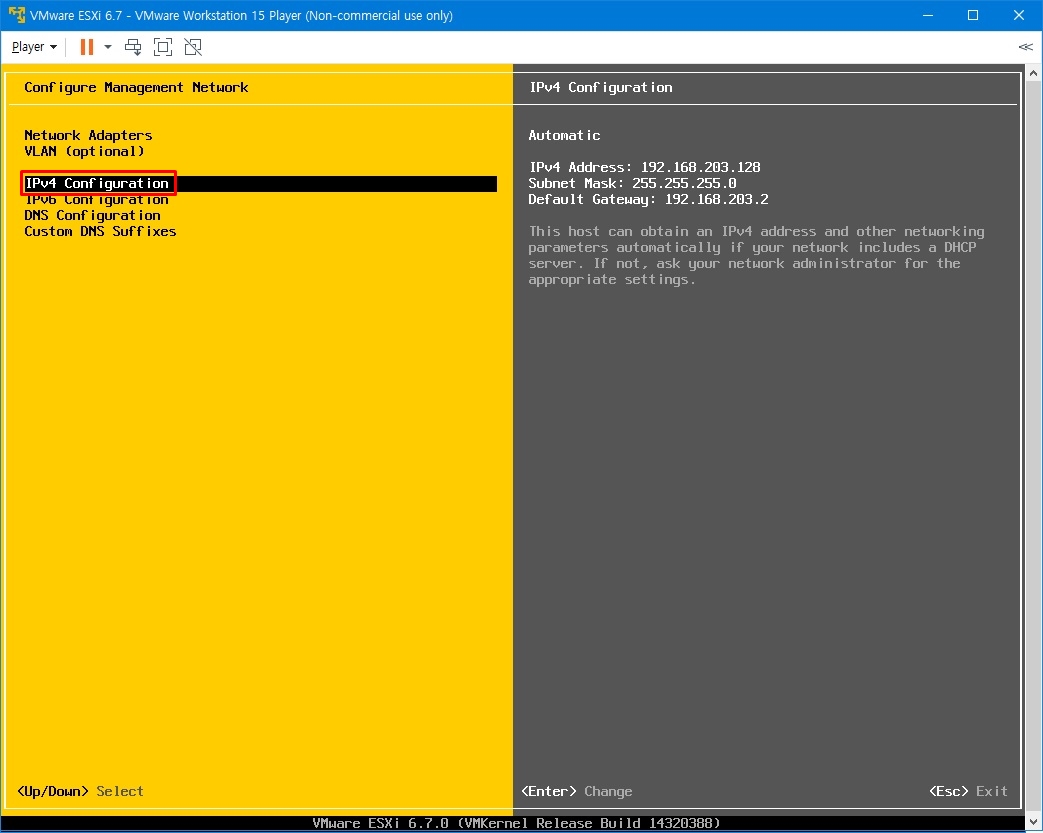
(o) Set static IPv4 address and network configuration:
그리고 하단에 IP, 서브넷 마스크, 게이트웨이를 직접 입력해줍니다. 저는 가상 머신이기 때문에 실제로 제 PC와 ESXi OS가 서로 통신이 가능하기 위해 같은 대역대의 사설 IP로 설정해주었습니다.
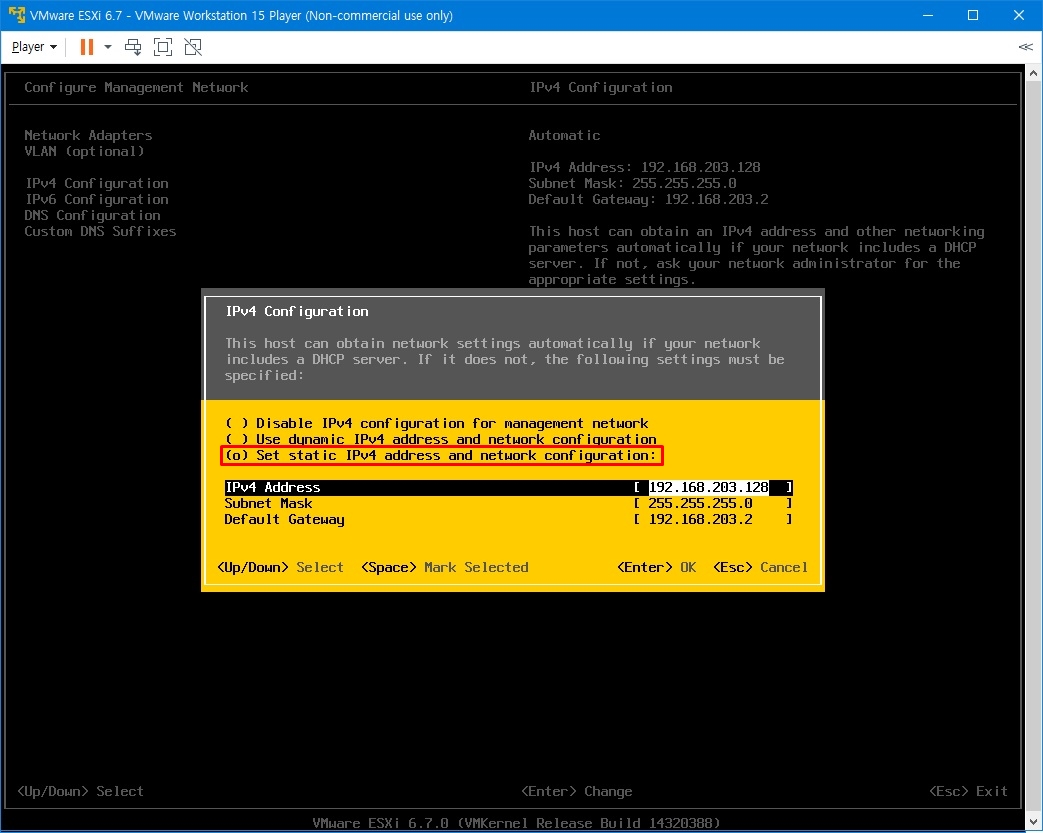
IP 설정 완료 후
웹 브라우저에서 관리를 하기 위해 제 PC에서 ESXi 6.7 IP를 URL창에 입력합니다.
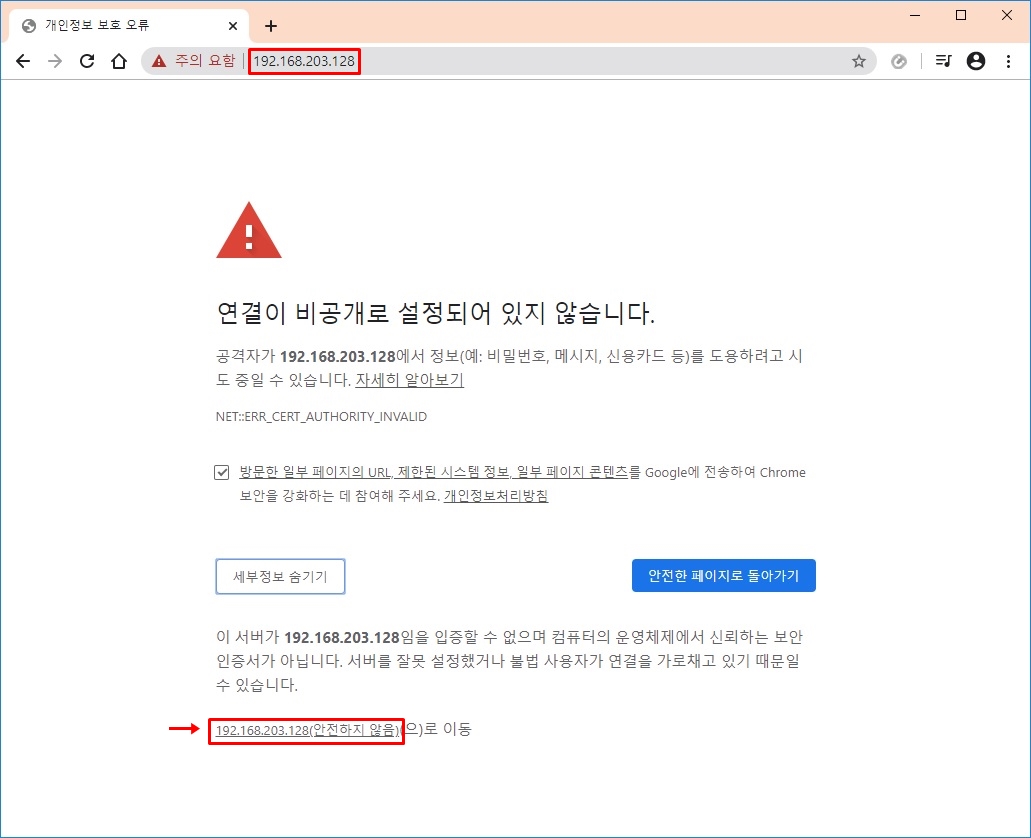
접속하게 되면 계정을 묻습니다.
root 계정과 password를 입력합니다.
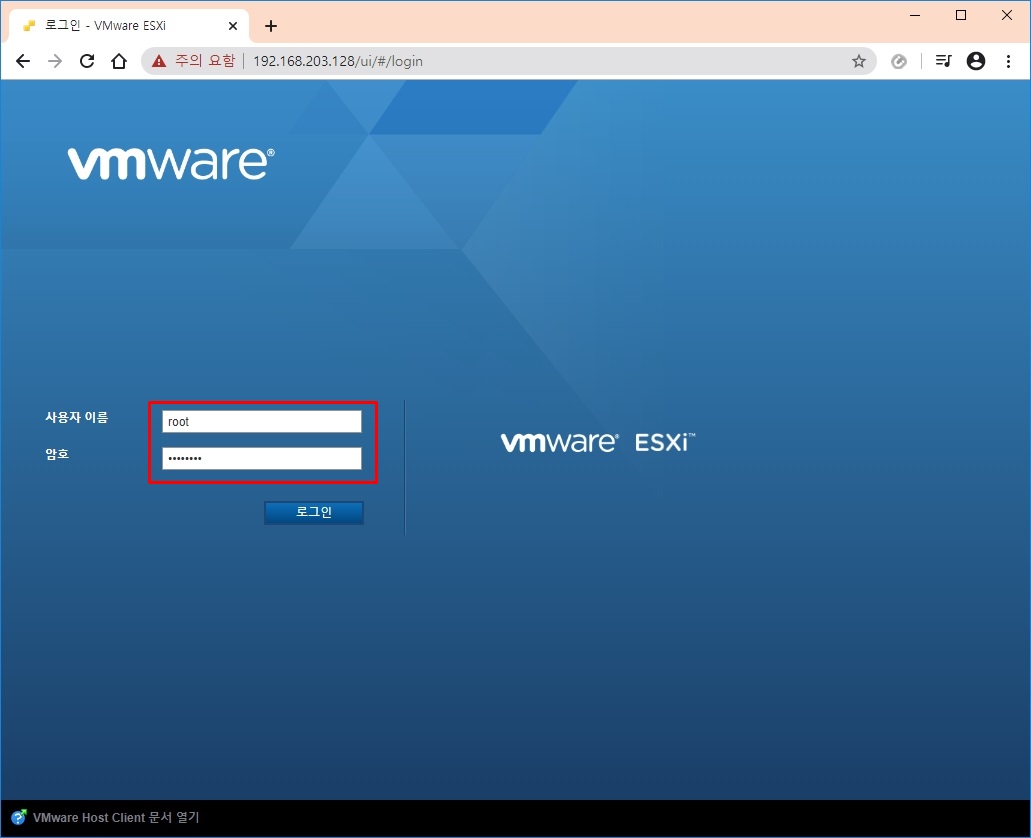
짜잔!
이렇게 유저 인터페이스를 이용해 직접적인 관리가 가능해집니다. 여기까지가 ESXi 6.7 설치 방법이었습니다.
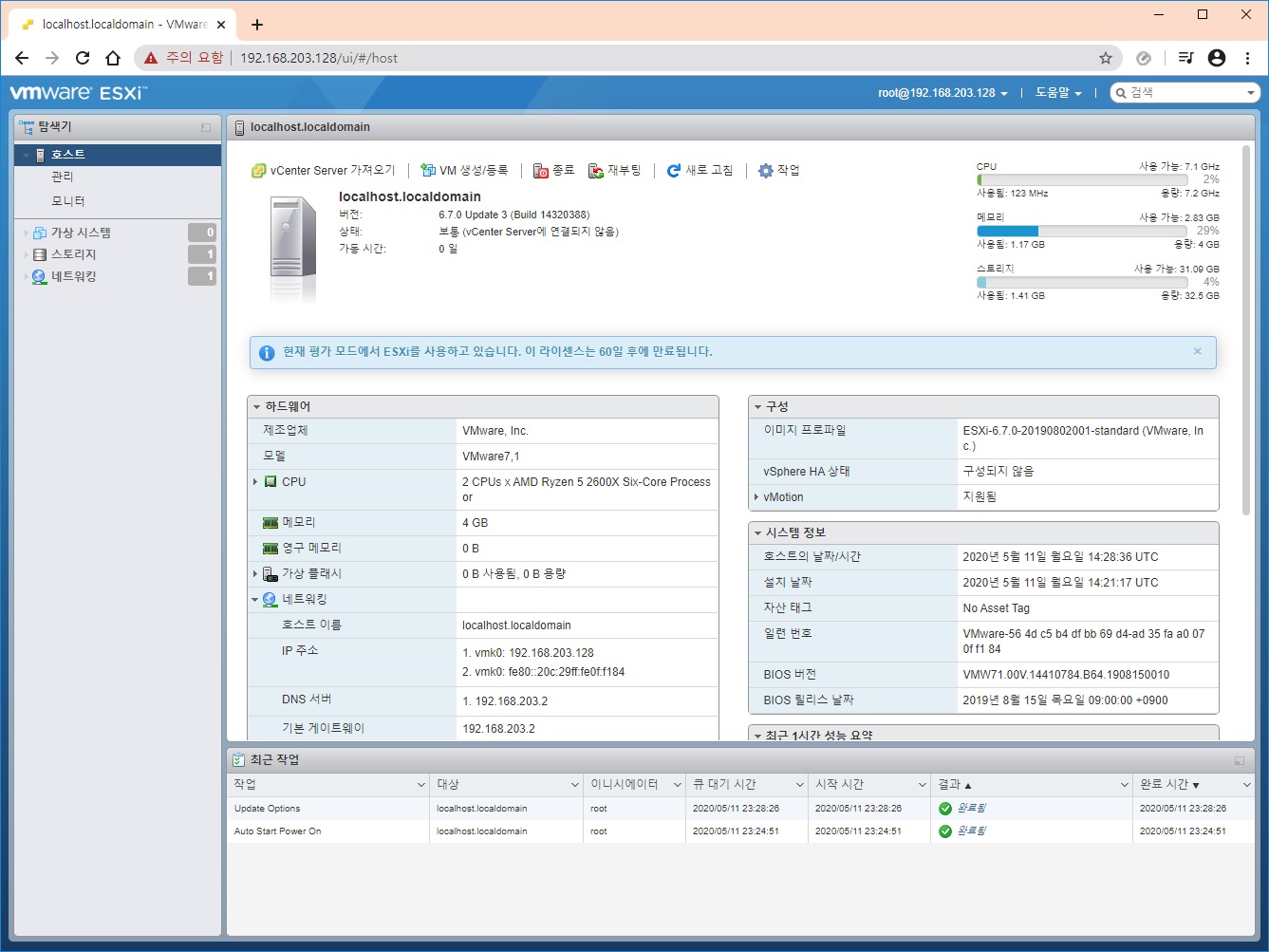
기본적으로 라이센스는 자동으로 입력되어 60일이 카운트됩니다.
추가적으로 라이센스 구매 후 등록을 원하신다면
관리 → 라이센싱 → 라이센스 할당 →키 입력
순서대로 진행하시면 되겠습니다.

감사합니다.
제 주관적인 지식을 통해 작성된 글이며, 틀린 부분이 있다면 의견을 달아주세요.
'IT > VM(VirtualBox, VMware)' 카테고리의 다른 글
| vSphere, ESXi, vCenter 개념 및 차이점 (2) | 2020.12.24 |
|---|---|
| VMware ESXi 6.7 라이센스 발급 방법 (License Key) (0) | 2020.12.13 |
| VMware Workstation Player [무료 버전] 설치 (0) | 2020.03.07 |
| VMware Network Bridge 설정 (0) | 2020.02.09 |
| VirtualBox 어댑터에 브리지(Bridge Adapter) 문제 해결 (드라이버 이름 없음) (4) | 2019.12.30 |
