윈도우 10 / 11 지문 로그인 설정 (Windows Hello 지문)
- 정보창고/windows
- 2023. 4. 24. 23:44

윈도우 10 / 11 사용 중이며, 지문센서가 있는 노트북을 사용하고 계시다면 'Windows Hello 지문 로그인'을 통해 편리하게 윈도우 로그인 하실 수 있습니다.
윈도우 10 / 11 지문 로그인 설정하기
윈도우 검색창에서 '설정'을 검색해서 열어줍니다.
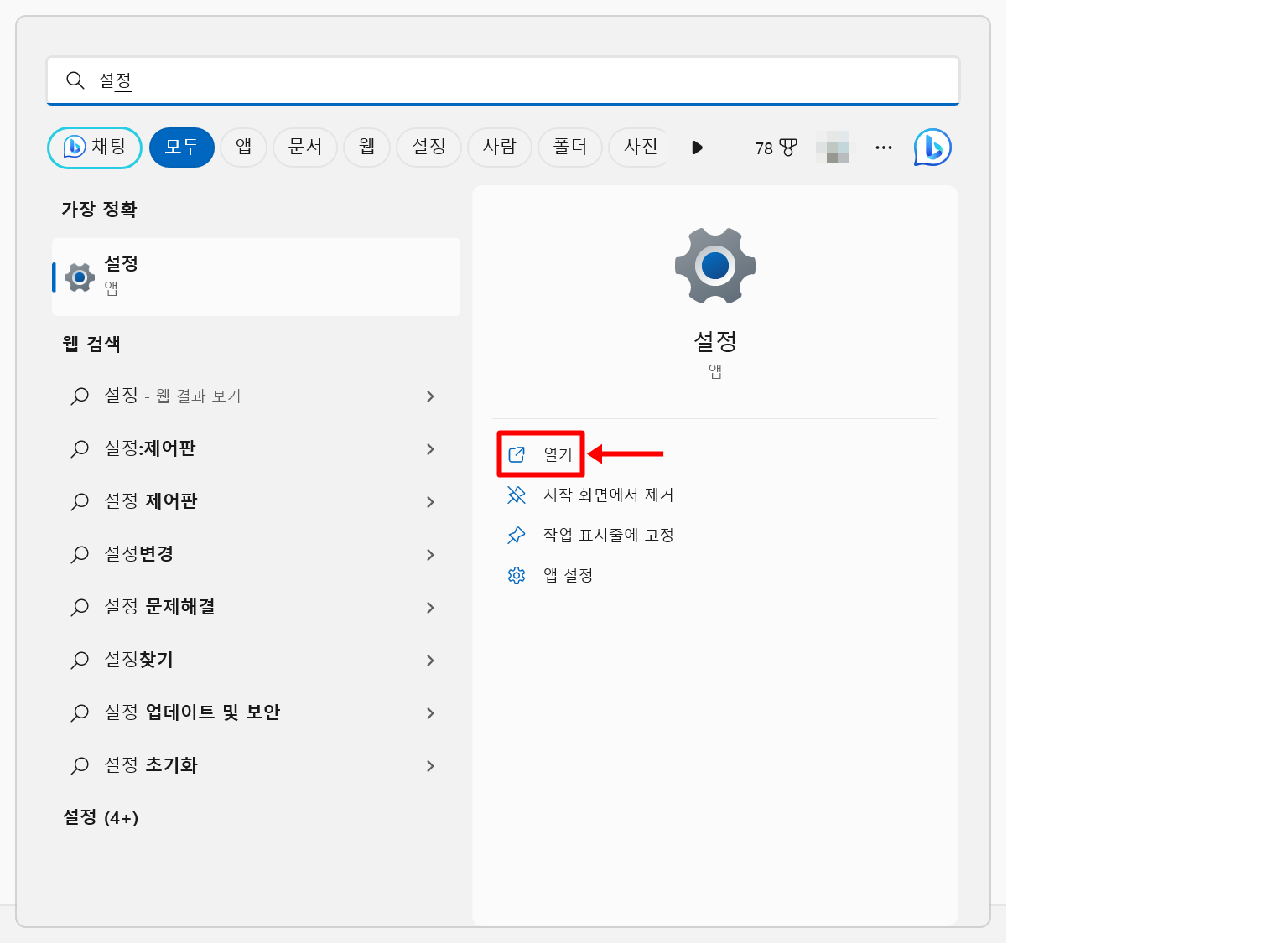
'계정' 탭 → '로그인 옵션'을 눌러줍니다.
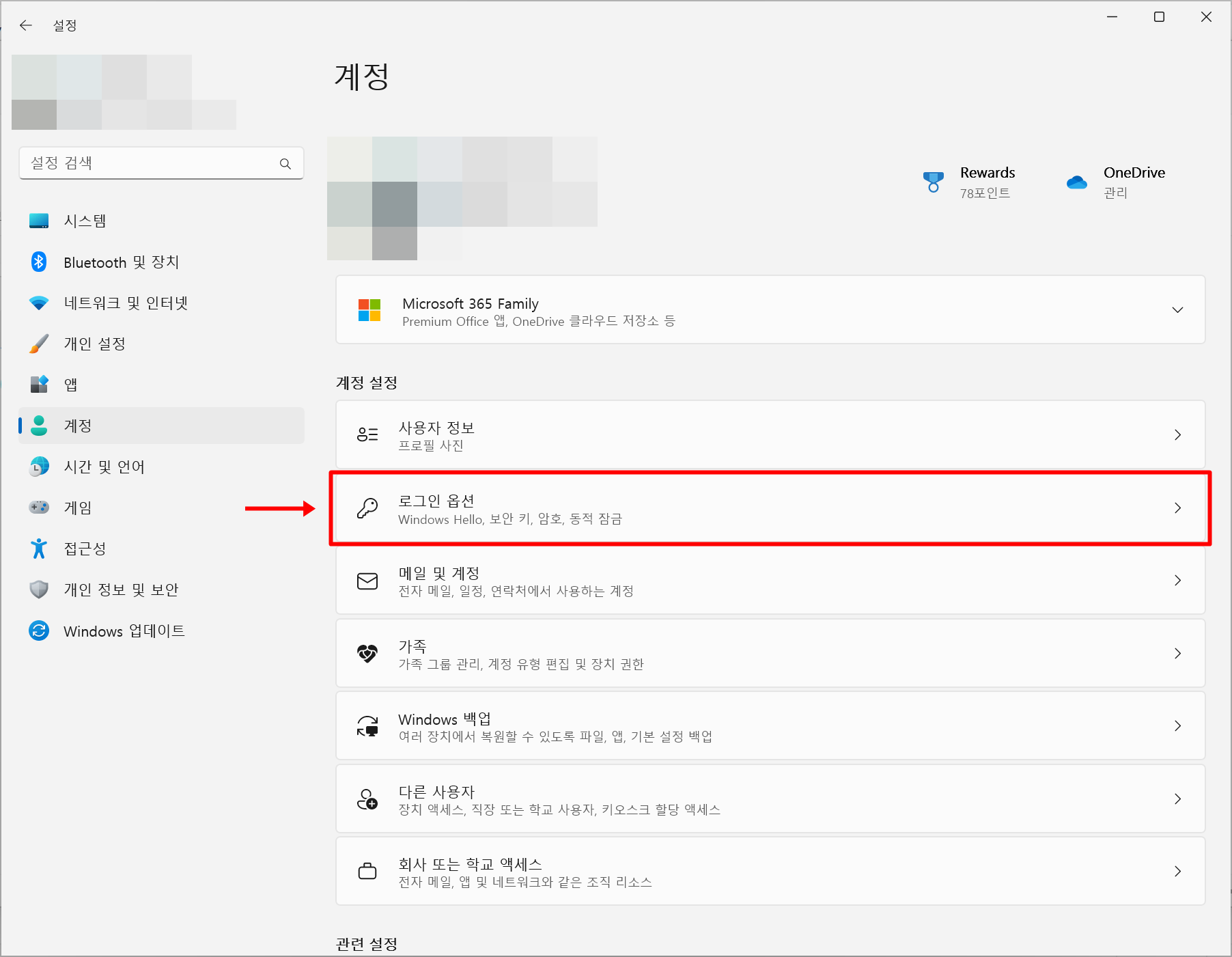
로그인 옵션 중에 아래와 같이 '지문 인식(Windows Hello)' 기능이 보이실 텐데요. 간혹 아래 사진처럼 설정 박스가 비활성화 상태가 되어 지문 설정이 안 되실 수 있습니다.
그 이유는 보통은 운영체제 설치 후 지문 인식에 필요한 프로그램이 설치 또는 업데이트가 되지 않은 경우입니다. 그래서 이것을 해결하기 위해서는 윈도우 업데이트가 필요합니다.
※ 지문 인식 기능이 활성화 상태라면 윈도우 업데이트 과정은 건너뛰셔도 됩니다.
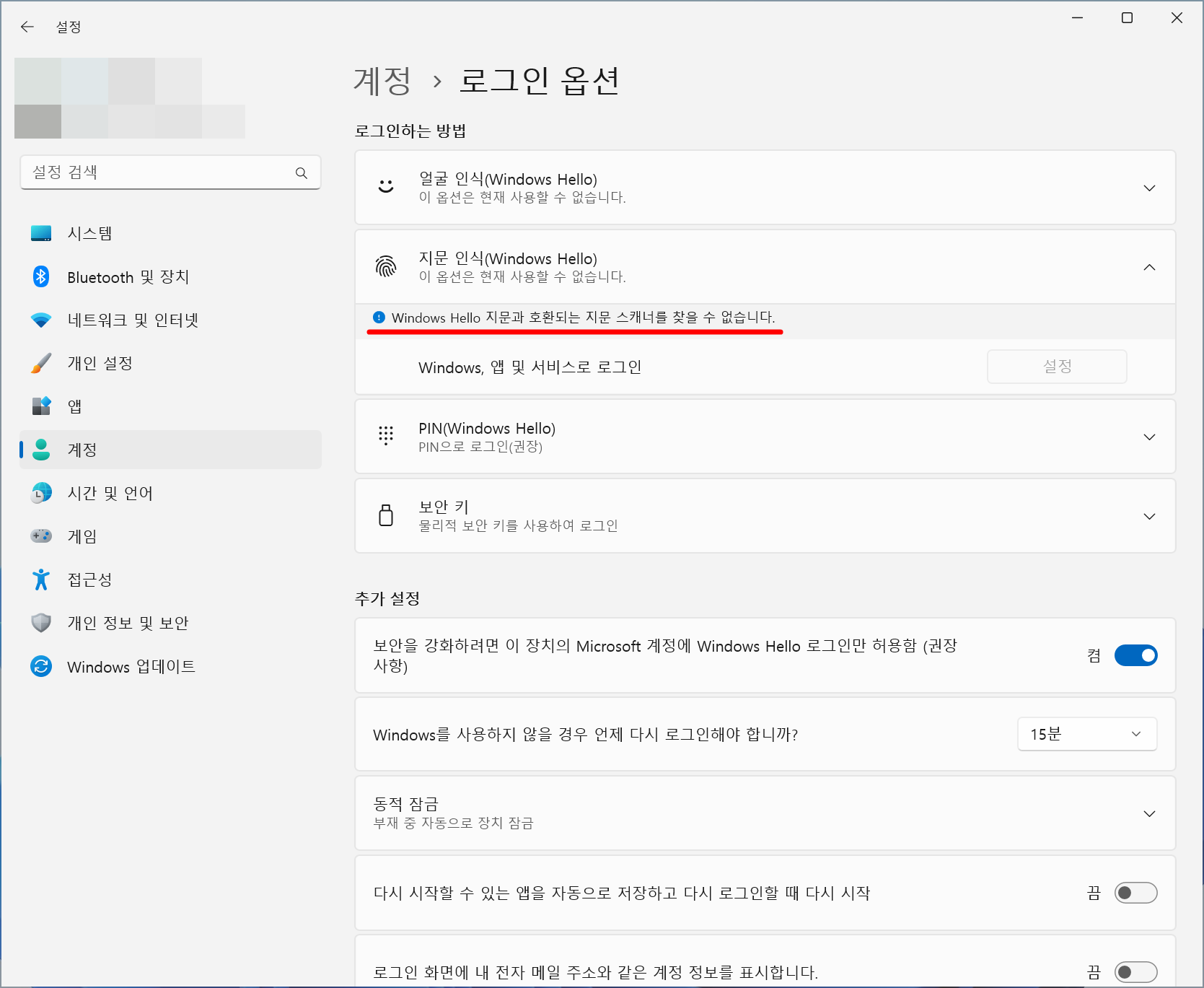
'Windows 업데이트' 탭 → '모두 다운로드 및 설치'를 통해 기능을 활성화합니다.
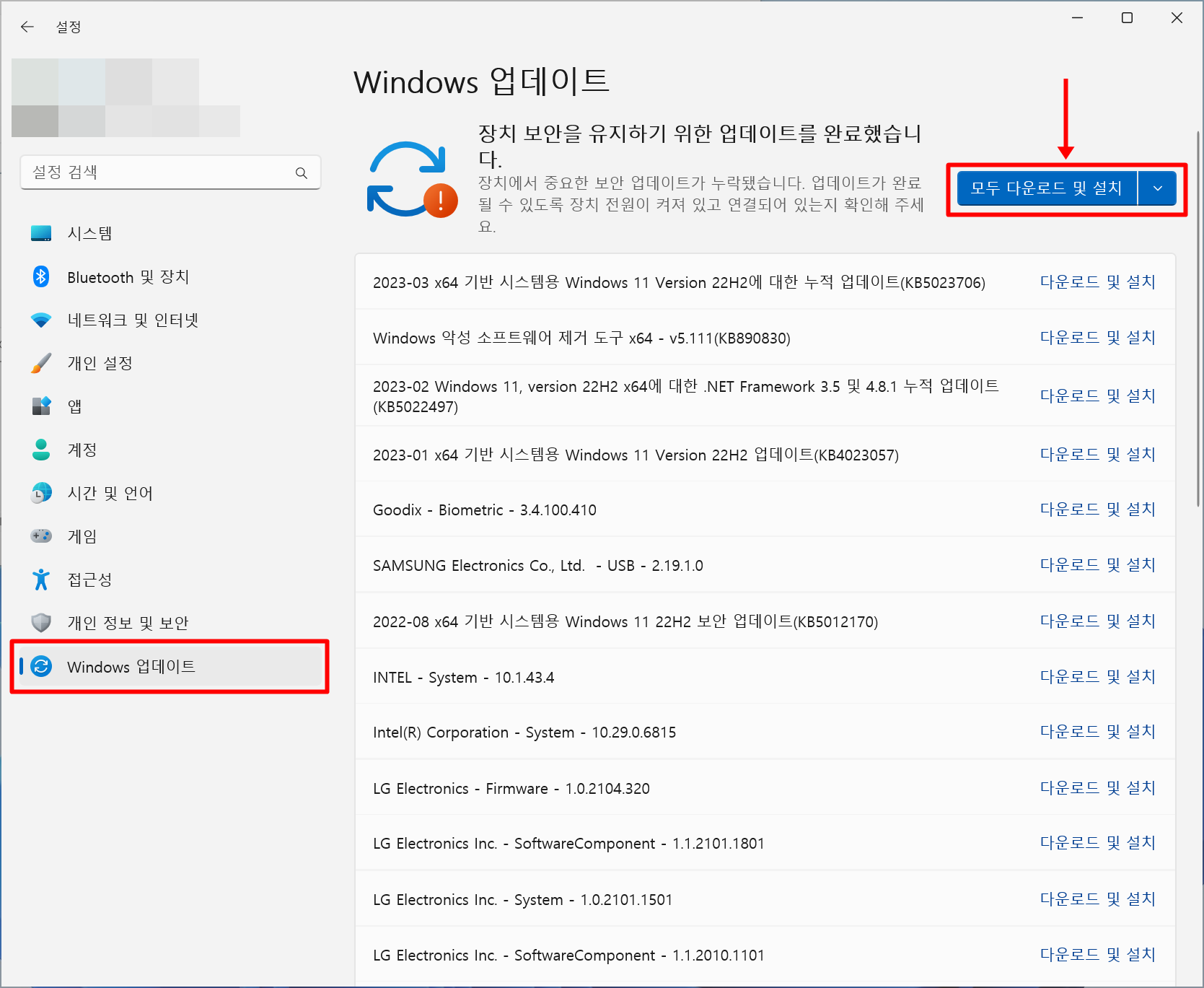
다시 '계정' 탭 → '로그인 옵션'으로 들어가보면 아래와 같이 '지문 인식(Windows Hello) 설정 박스가 활성화되어있는 것을 확인할 수 있습니다.
Windows, 앱 및 서비스로 로그인 기능의 '설정' 박스를 눌러 지문 설정을 진행합니다.
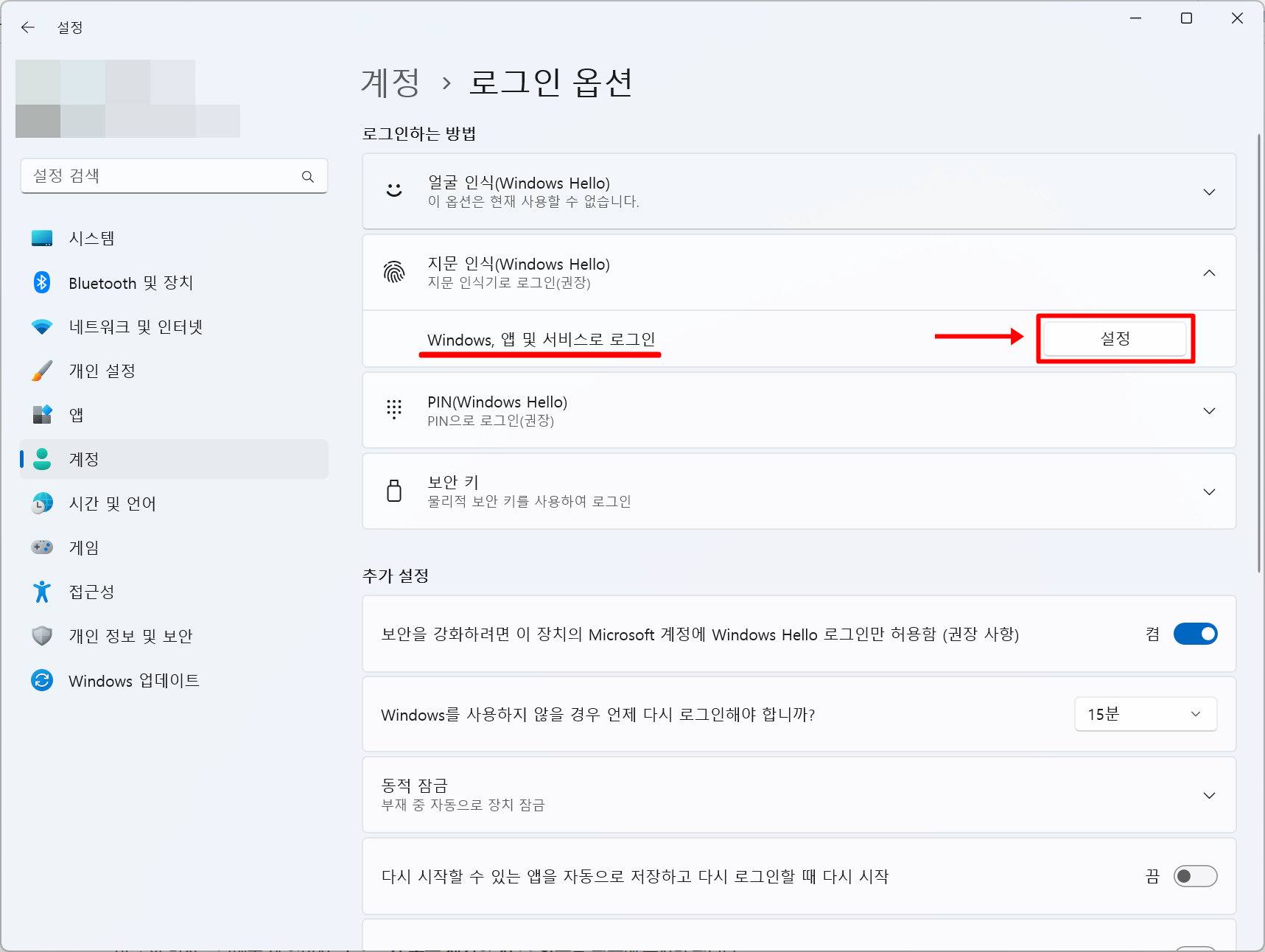
Windows Hello 시작 → '시작' 클릭
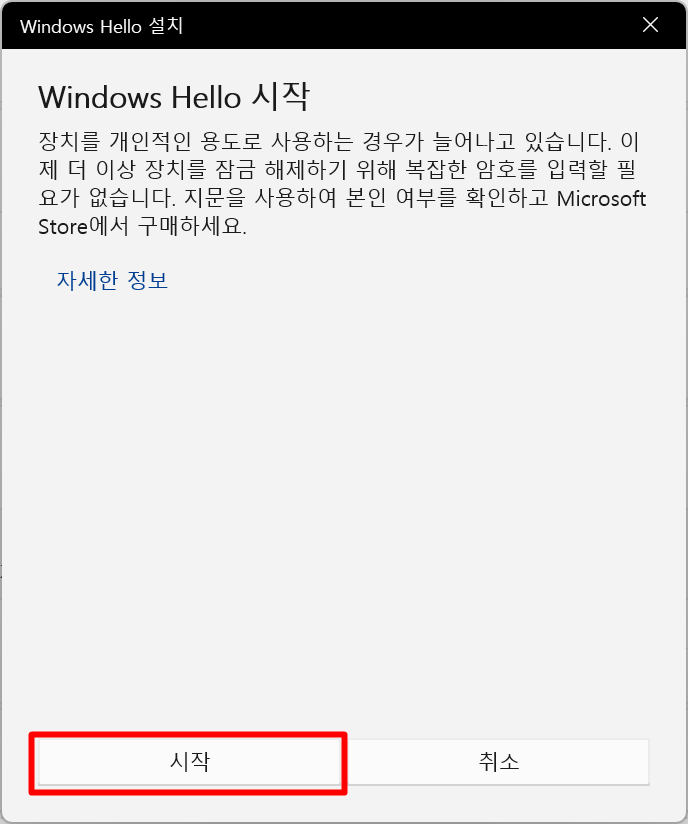
지문 설정 전 PIN를 통해 사용자 본인 확인을 진행합니다.
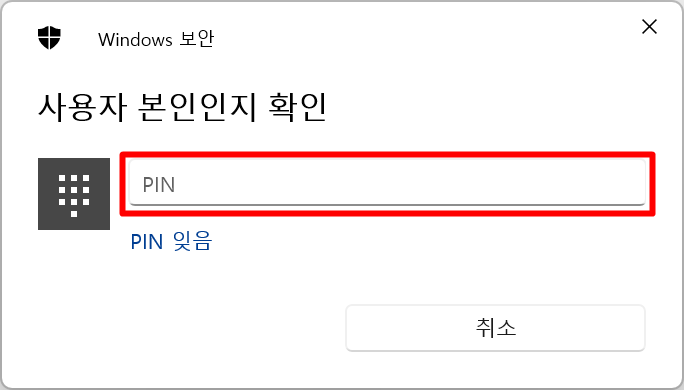
이제 노트북 지문센서에 손가락을 올리고 안내말대로 지문을 등록합니다.
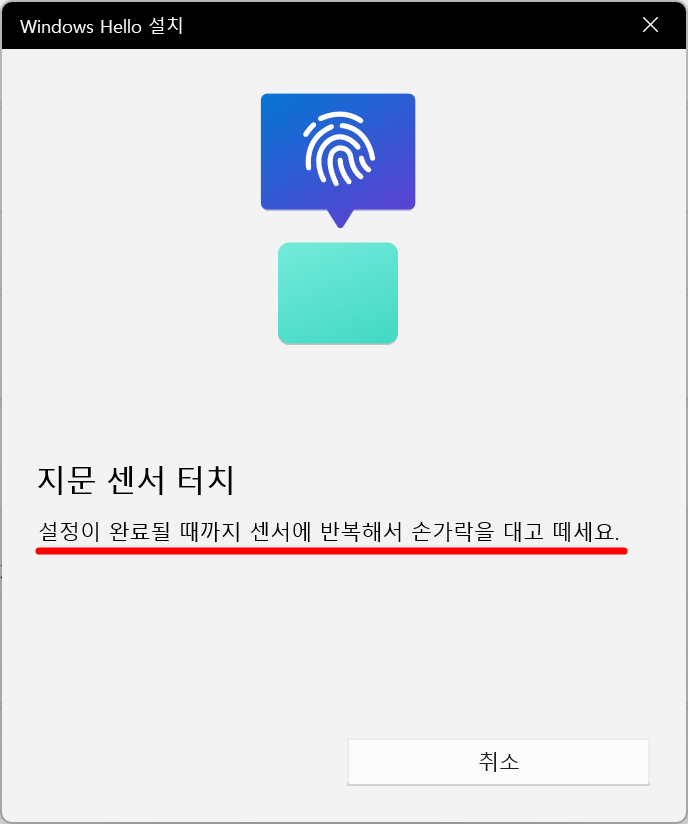

지문 등록이 모두 끝났으며, Windows 키 + L (윈도우 잠금 기능)을 이용해 윈도우가 잠겼을 때 지문으로 로그인이 정상적으로 잘 되는지 확인합니다.
만약 다른 손가락도 등록하고 싶다면, '다른 손가락 설정' 기능의 '손가락 추가' 버튼을 클릭하여 등록 과정을 반복합니다. 삭제 역시 '이 로그인 옵션 제거' 기능의 '제거' 버튼을 클릭하여 삭제할 수 있습니다.
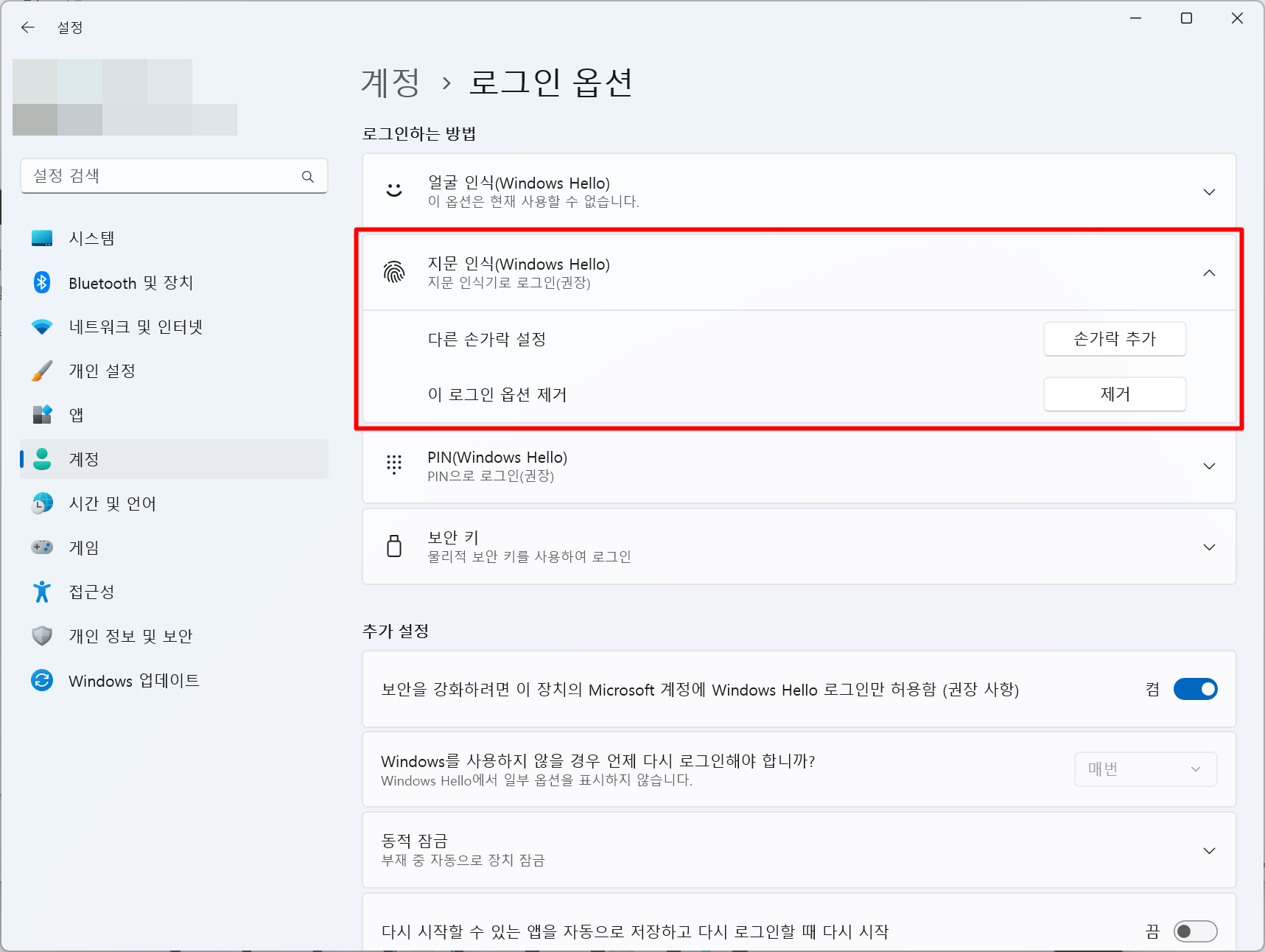
※ 주의사항
- 노트북 지문 센서에 흠집이 나지 않도록 주의하기
- 손가락이 지저분하거나 물기가 있다면 깨끗이 닦고 물기를 제거한 후 지문 인식을 진행하기
- 손가락 등록했을 때의 표면과 같지 않을 경우(상처, 껍질 등) 지문 인식이 올바르게 작동하지 않을 수 있음
- 손가락이 지문 인식 센서를 완전히 덮도록 대기
- 주위가 건조하면 제품에 정전기가 발생할 수 있으니 이럴 땐 지문 인식 기능 사용을 피하거나 또는 사용 전 금속 물체를 먼저 만져 정전기를 없앤 후 사용하기
'정보창고 > windows' 카테고리의 다른 글
| 윈도우11 작업표시줄 그룹해제 방법 (1) | 2023.05.26 |
|---|---|
| 윈도우 10 / 11 정품인증 초간단 해결 (feat. CMD, KMS 정품키) (5) | 2023.04.25 |
