Windows Server 2019 볼륨 축소 (2012, 2016 포함)
- IT/window server
- 2020. 12. 23. 00:01
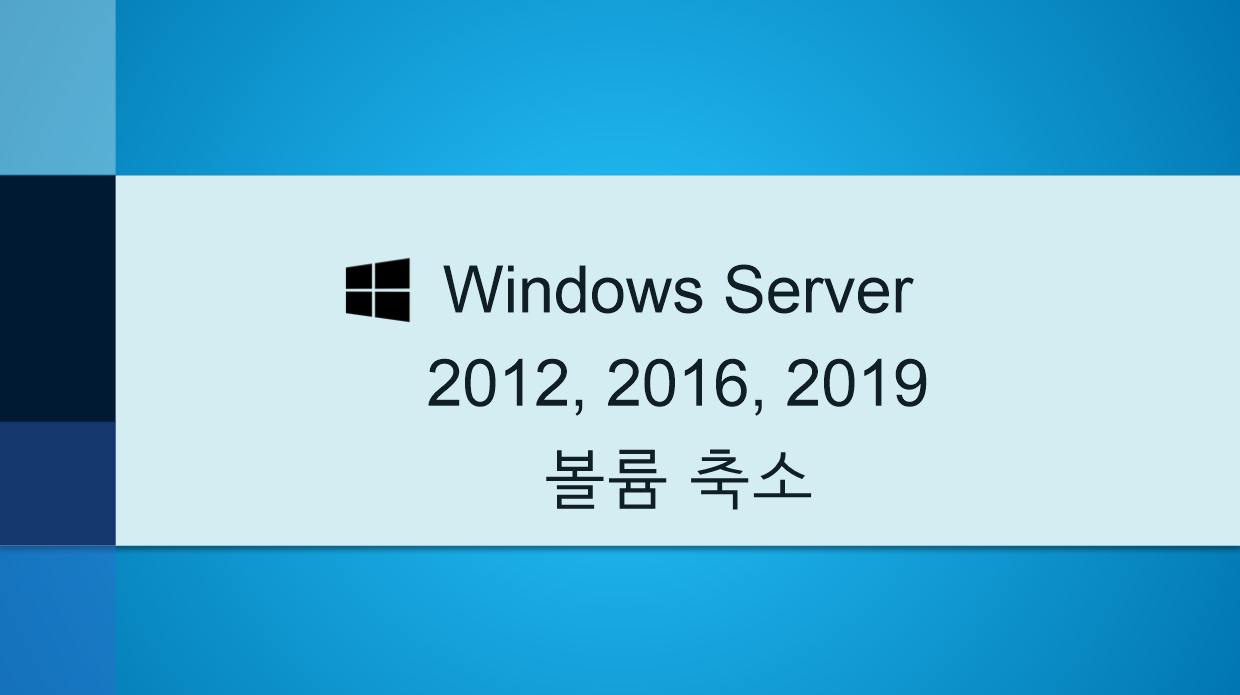
Windows Server 2019 볼륨 축소 방법에 대해서 살펴보겠습니다. (2012, 2016도 동일한 방법입니다.)
windows server 볼륨 축소
검색 창에 '컴퓨터 관리'를 입력 후 실행시키면 컴퓨터 관리 화면이 열리게 됩니다.
좌측 카테고리에서 저장소 → 디스크 관리를 누르면 아래 이미지와 같은 모습을 볼 수 있게 됩니다.
우선 볼륨 축소 대상을 선정합니다. 제 게시글에서는 C 드라이브에 50GB가 할당되어 있는데 여기서 20GB를 축소시켜 최종적으로는 C 드라이브 30GB, 할당되지 않은 용량 20GB로 만들어 볼 예정입니다.
볼륨 축소 대상인 C 드라이브를 우클릭 해줍니다.

볼륨 축소를 클릭합니다.
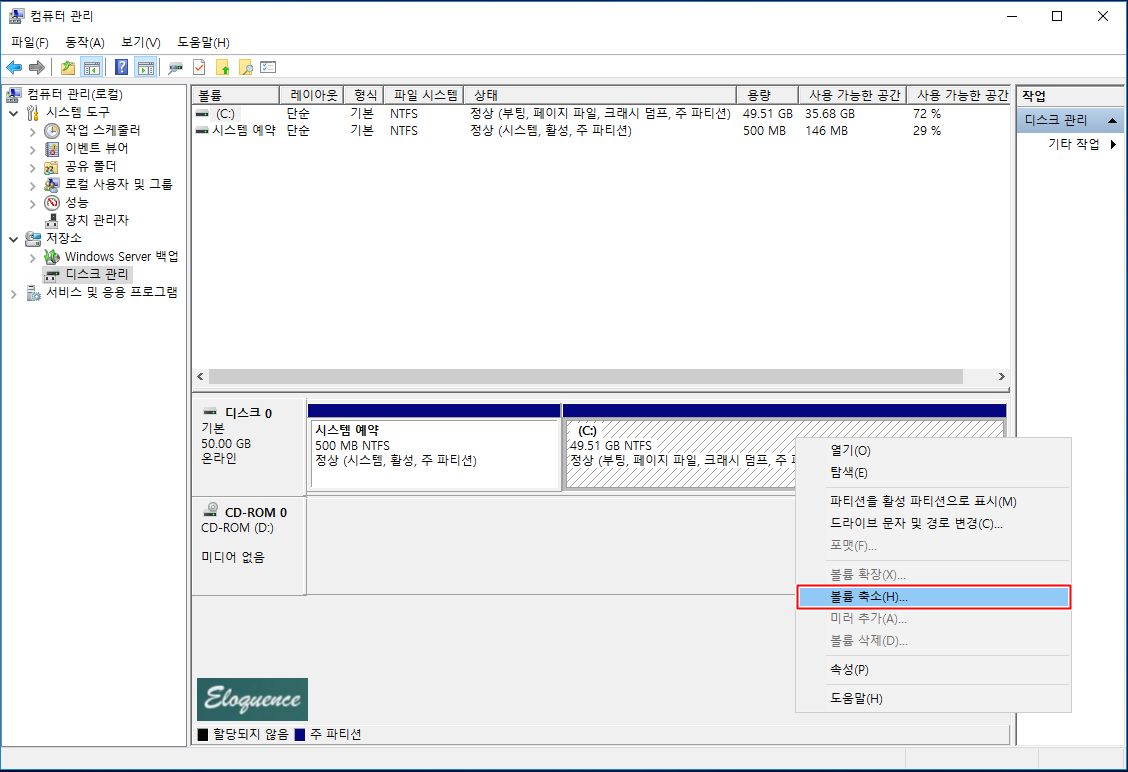
축소 공간 쿼리 중이라는 창이 실행됩니다. 이번 테스트 볼륨 축소 대상인 C 드라이브의 총 용량은 50GB이지만 28%를 사용 중이기 때문에 이를 제외한 사용 가능한 공간에 한해서 축소가 가능합니다.
고로 이 프로세스는 실제로 사용 중인 공간을 확실히 제외시킨 다음 축소 가능한 공간을 확보하고 사용자에게 알려주는 과정입니다.
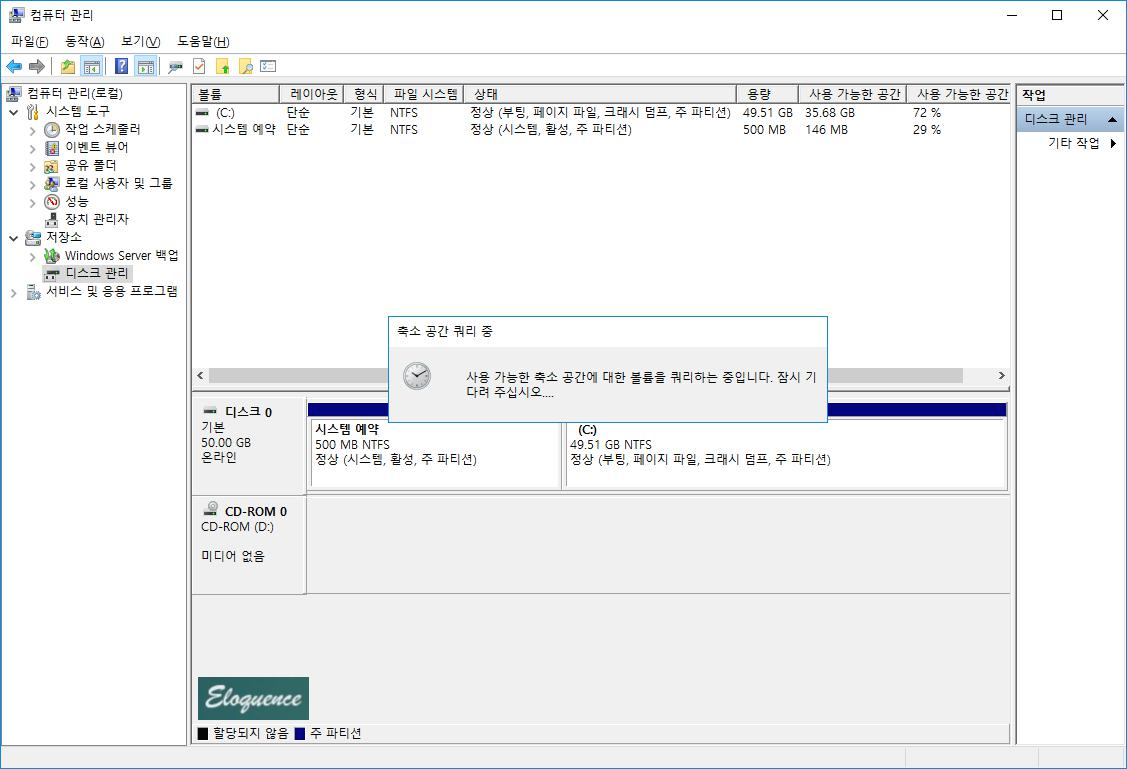
C 드라이브 50GB 중 약 14GB (28%)를 사용 중에 있으며, 축소 가능한 공간은 약 36GB가 됩니다.
20GB만큼의 볼륨 축소를 진행해보겠습니다.
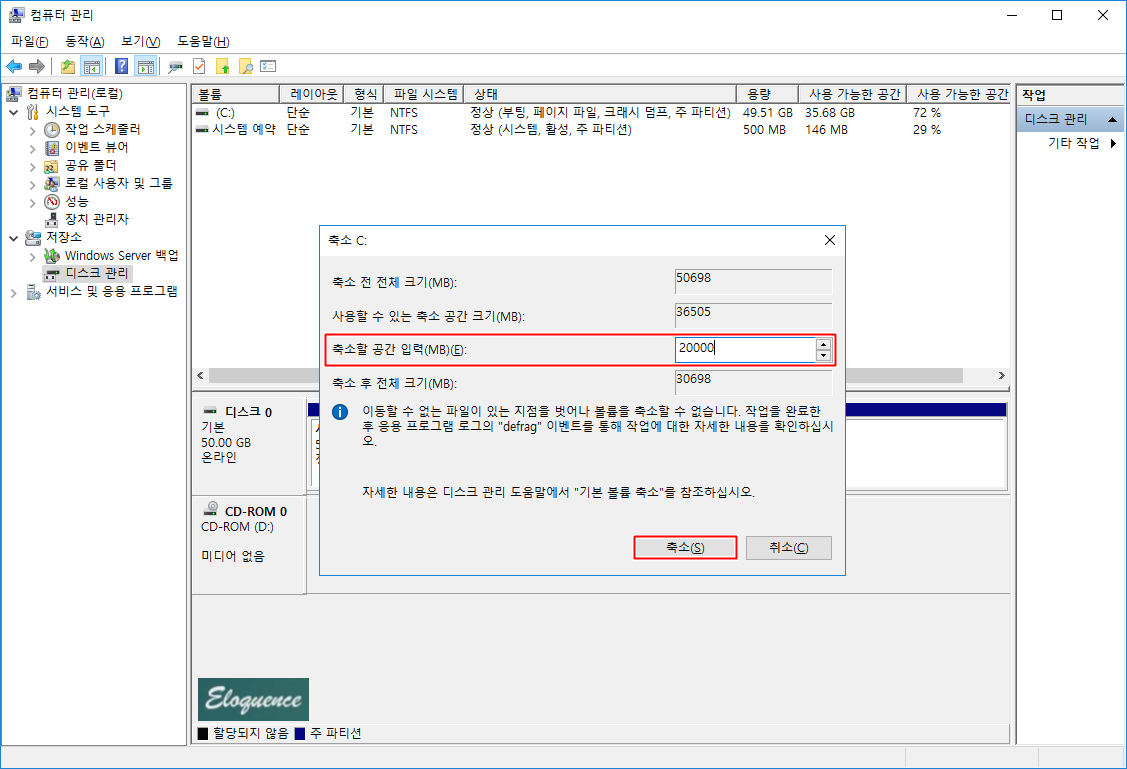
볼륨 축소 과정이 완료되었습니다.
C 드라이브는 50GB에서 약 30GB로 줄었으며, 20GB만큼의 용량은 할당되지 않은 용량으로 표시됩니다. 실제로 할당되지 않은 공간은 다른 파티션을 생성하여 할당할 수 있습니다. 예로 D 드라이브를 생성해 20GB를 할당할 수 있습니다.
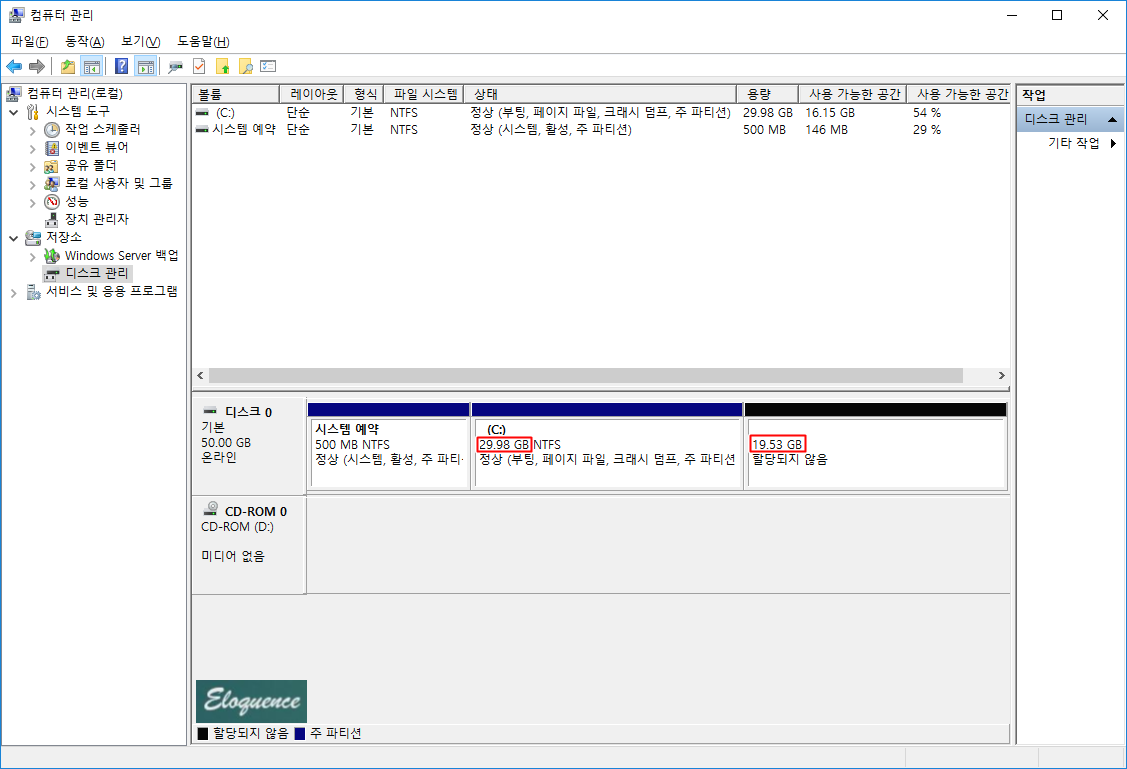
지금까지 Windows Server 2019, 2016, 2012 볼륨 축소에 대해 살펴봤습니다.
다음 게시글에서는 할당되지 않은 20GB 용량을 가지고 새로운 파티션을 생성하는 방법에 대해 살펴보겠습니다.
감사합니다.
제 주관적인 지식을 통해 작성된 글이며, 틀린 부분이 있다면 의견을 달아주세요.
'IT > window server' 카테고리의 다른 글
| Windows Server 2019 볼륨 생성 (2012, 2016 포함) (0) | 2021.01.22 |
|---|---|
| Windows Server 2019 WSUS 서버 구성 ②편 (0) | 2020.12.04 |
| Windows Server 2019 WSUS 서버 설치 ①편 (0) | 2020.11.25 |
| Windows 10 새 하드디스크(HDD) 인식 시키기 (0) | 2020.02.27 |
| disk 11 Device/Harddisk3/DR3에 컨트롤러 오류가 있습니다 (0) | 2020.02.02 |
