Windows Server 2019 볼륨 생성 (2012, 2016 포함)
- IT/window server
- 2021. 1. 22. 01:19
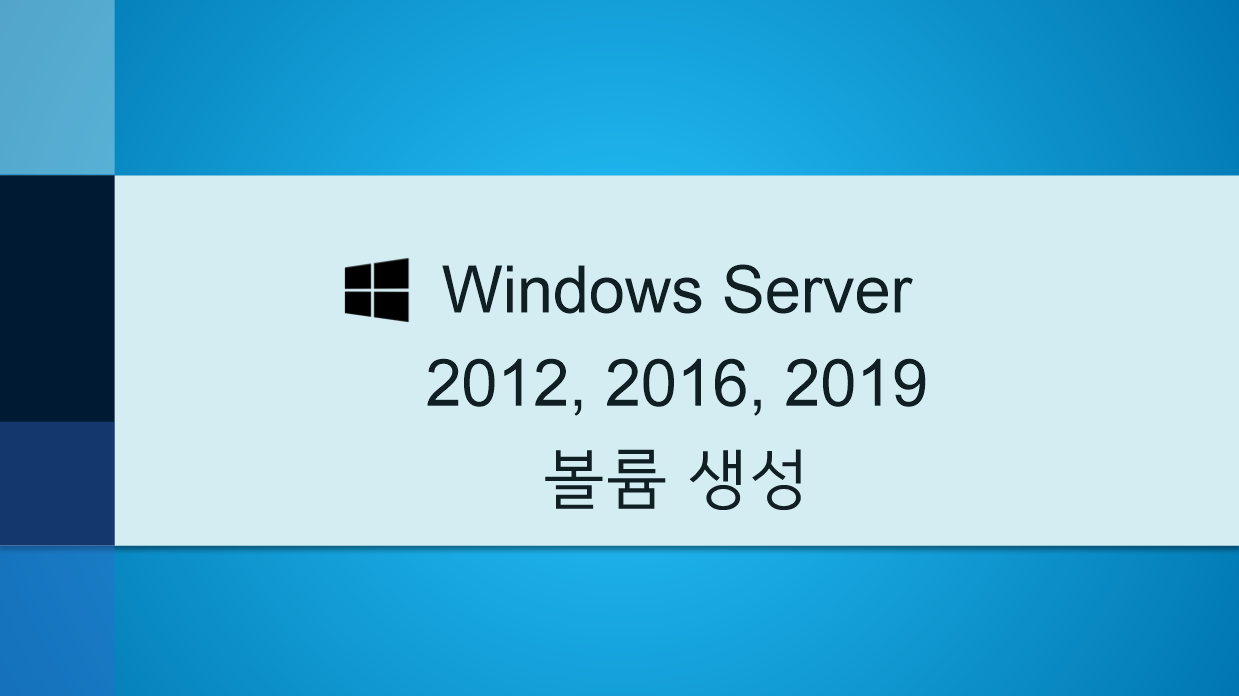
지난 시간 Windows Server 2019 볼륨 축소 방법에 이어 이번 포스팅에서는 Windows Server 2019 볼륨 생성 방법에 대해서 살펴보겠습니다. (축소와 마찬가지로 생성 또한 2012, 2016 버전도 동일한 방법입니다.)
windows server 볼륨 생성
컴퓨터 관리 창을 실행시킵니다. 이전 시간까지 진행했던 테스트에서 우리는 C 드라이브 50GB 중 20GB를 축소하여 현재 할당되지 않은 공간으로 20GB가 남아있는 상태입니다. 이 20GB를 이용해 새로운 파티션을 생성해보겠습니다.
'19.53GB - 할당되지 않음' 박스를 우클릭합니다.
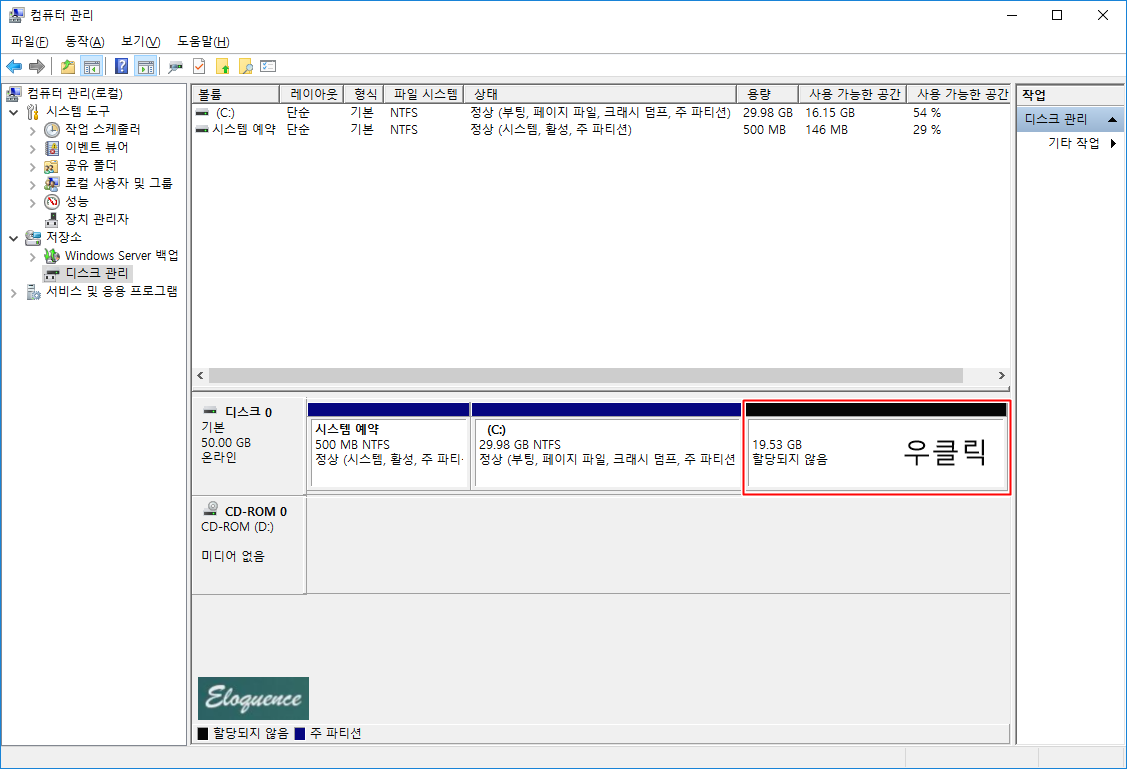
'새 단순 볼륨'을 클릭합니다.
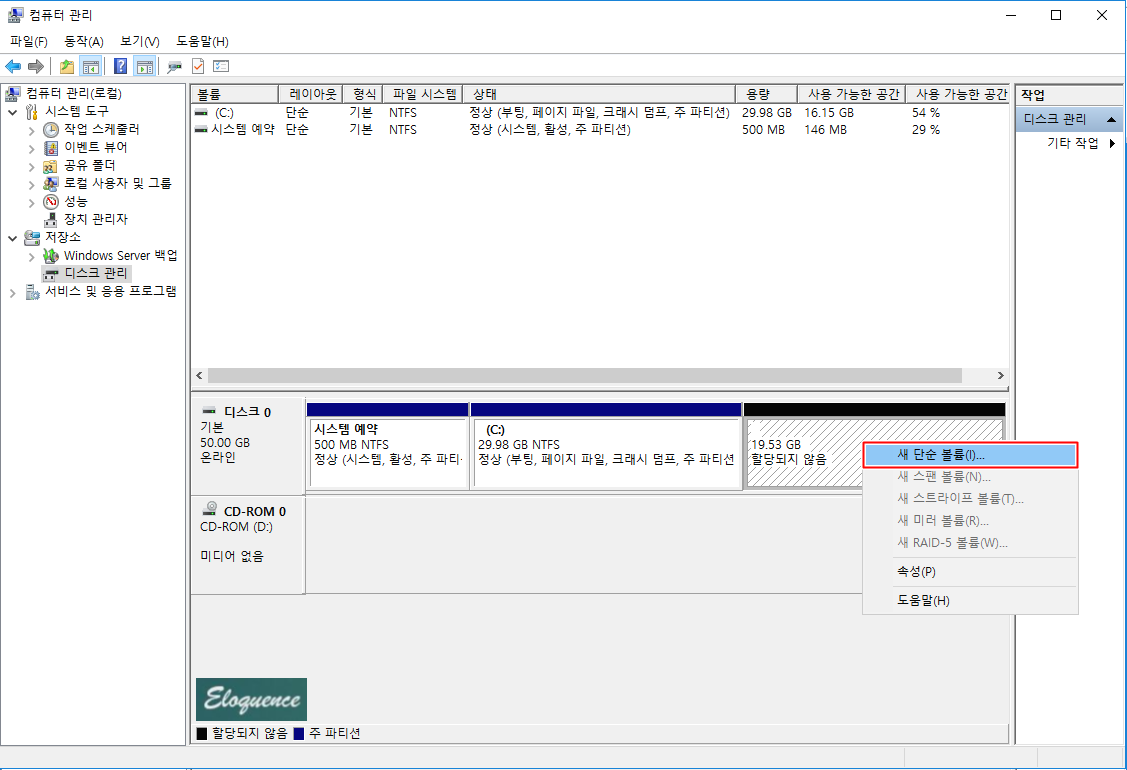
단순 볼륨 만들기 마법사가 시작됩니다. 단순 볼륨이란 우리가 알고 있는 C 드라이브와 같은 파티션을 일컫습니다.
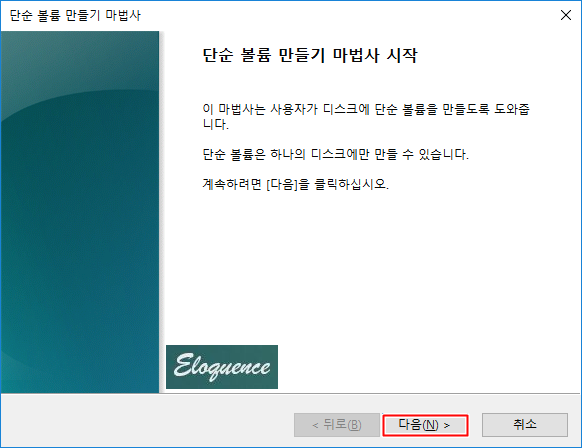
최대 디스크 공간이라 함은 처음에 컴퓨터 관리창에서 우클릭했던 할당되지 않은 공간의 총 용량을 의미합니다. 19999MB는 약 20GB의 용량을 뜻합니다. 이해가 되시죠?
우리가 생성할 볼륨 크기 즉, 파티션 크기를 지정하는 화면입니다. 20GB가 넘지 않는 선에서 할당하면 됩니다. 저는 그냥 20GB 모두 할당해보겠습니다.

드라이브 문자 할당은 비어있는 알파벳부터 순차적으로 배정됩니다. 드라이브 문자 같은 경우 다음 시간에 드라이브 문자 변경 방법에 대해 다룰 때 설명드리겠습니다. 일단은 기본으로 놔두고 넘어갑니다.
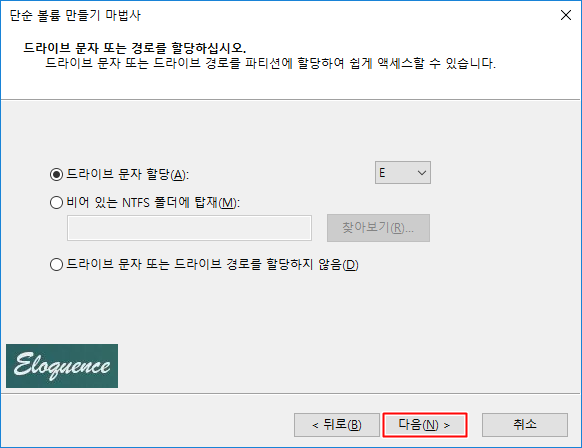
파일 시스템 종류를 선택하고 할당될 단위의 크기를 지정합니다. 저는 모두 기본으로 두고 넘어가겠습니다.
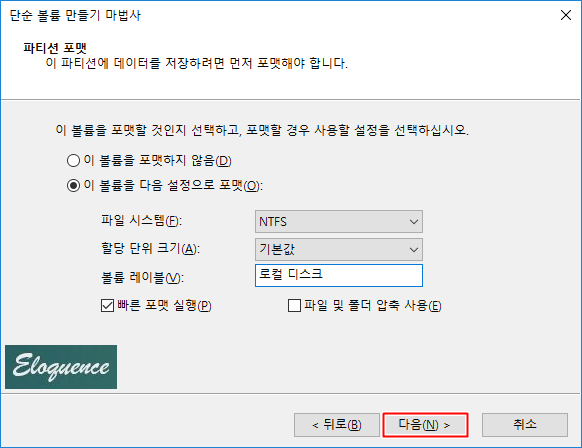
지금까지 단순 볼륨 만들기 마법사를 통해 진행되었던 내용들의 요약본입니다. 확인 후 마침을 클릭합니다.

아래 이미지처럼 20GB를 가진 로컬 디스크 (E:)라는 파티션이 정상적으로 생성된 것을 확인했습니다.
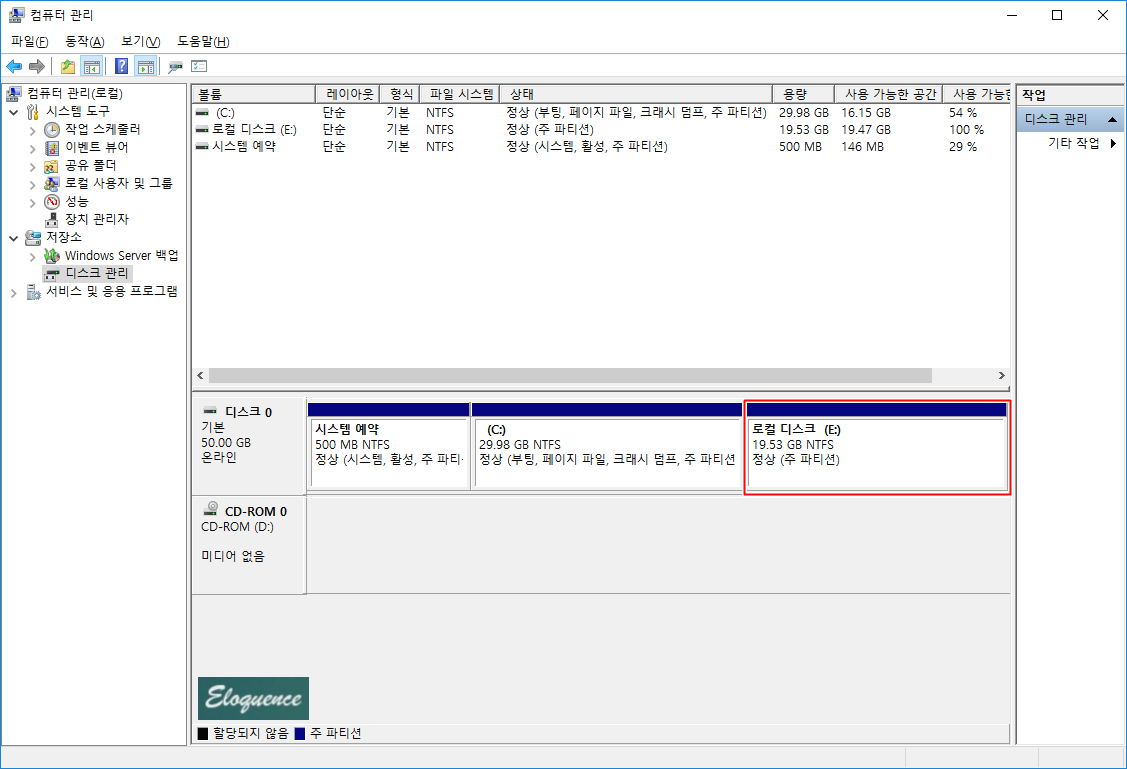
지금까지 Windows Server 2012, 2016, 2019 볼륨 생성 방법에 대해 살펴봤습니다.
다음 시간에는 문자 변경을 통해 보다 깔끔하고 직관적으로 정리할 수 있으므로 관리자 입장에선 생각보다 유용한 기능인 드라이브 문자 변경 방법에 대해 살펴보겠습니다.
감사합니다.
제 주관적인 지식을 통해 작성된 글이며, 틀린 부분이 있다면 의견을 달아주세요.
'IT > window server' 카테고리의 다른 글
| Windows Server 2019 볼륨 축소 (2012, 2016 포함) (0) | 2020.12.23 |
|---|---|
| Windows Server 2019 WSUS 서버 구성 ②편 (0) | 2020.12.04 |
| Windows Server 2019 WSUS 서버 설치 ①편 (0) | 2020.11.25 |
| Windows 10 새 하드디스크(HDD) 인식 시키기 (0) | 2020.02.27 |
| disk 11 Device/Harddisk3/DR3에 컨트롤러 오류가 있습니다 (0) | 2020.02.02 |
